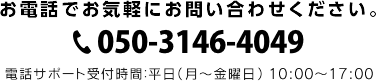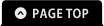- ファビコンを表示したい
favicon 【ファビコン】とは、favorite icon(お気に入りアイコン)の略で、
アドレス(URL)やお気に入り(ブックマーク)横のタブに表示されるアイコンのことです。
▼アドレス(URL)やタブの横にあります、黄色背景の黒いカゴの小さな四角いアイコンです。
yahooやgoogleなどのタブに表示されているアイコンもファビコンです。
ファビコンを表示させると、他のサイトとの違いが分かりやすくなるため、
お気に入りリストやタブで目的のサイトを見つけやすくする効果があります!
▼ファビコン用アイコン画像作成
ファビコン用アイコン画像作成のソフト、またはサイトなどで16×16pxのicon形式の画像(○○○.ico)を作成してください。
※弊社にて設置を代行させていただくこともできますので、
もし上記方法がよくわからない場合は、16×16pxに縮小した画像をカゴラボサポート担当までお送りください。
カゴラボサポート担当までお問い合わせくださいませ。
【ファビコンを設定したのに表示されない】
Internet ExplorerやFire foxといったブラウザは、「キャッシュ」というシステムを使って、以前アクセスした時に記憶したページ内容を表示します。
ファビコンも例外ではなく、最初にアクセスした時にファビコンが無かった場合、「ファビコンは無い」というキャッシュ情報が記録されます。
そのため、ファビコンをアップロードした後、キャッシュをクリア(削除)→ページ更新という作業をせずに
ページを見に行っても、ファビコンは表示されない・・・という状態となります。
「正しく設置したのに、ファビコンが表示されない!」という場合には、キャッシュ・履歴のクリアをおこなってください。
※キャッシュ・履歴のクリア方法については、各ブラウザによりますので、それぞれのヘルプなどをご参照ください。
...カゴラボの操作について » その他カゴラボ機能について
- 新規ページの作成方法を教えて下さい
「カゴラボ」では、新規ページを作成することが可能です。
新規ページによって、商品詳細ページでは伝えきれなかった商品の魅力や、セールページ、特集ページ、ランディングページを作成し、ユーザーへ商品の魅力をアピールしましょう。
<作成方法>
カゴラボ管理画面にログインし、
デザイン管理>ページ詳細設定 を開いて下さい。※お客様のカゴラボのバージョンにより「デザイン管理」ではなく「PCデザイン」 と表示されている場合もございます。
①名称 新規で作成するページのタイトルになります。こちらは任意で設定が可能です。※上限50文字となります。 設定されたタイトルは表示されるブラウザのタブ(上部)タイトル部分に表示されます。
②URL 新規で作成するページのURLが設定可能です。※半角英数で登録して下さい。上限50文字となります。 12345と入力設定した場合 、
http://お客様サイト名/user_data/12345.php
となります。
③ヘッダー・フッター使用、別ウィンドウ表示 サイト共通のヘッダー及びフッターを使用したい場合はチェックを入れて下さい。 また、別ウィンドウで新規ページを表示させたい場合は、「別ウィンドウで表示する」にチェックを入れて下さい。
空白の枠の部分に、新規ページのhtml文を挿入して下さい。下部の「登録」にてサイトに反映されます。※プレビューで確認することも可能です。
html文にて画像を表示させる場合は、管理画面>コンテンツ管理>ファイル管理 にて画像を登録する必要があります。
ここでは、新規ページで使用する画像をuser_data/imgフォルダへ登録します。管理画面>コンテンツ管理>ファイル管理 から「user_data」ディレクトリ(左側)の「img」フォルダ(青文字部分)をクリックしてください。右側上部に「img」 フォルダと表示され、そのフォルダの中に登録されているデータが右側に表示されます。画面下部の「ファイルのアップロード」部分にあります「ファイルを選択」にて画像を選択して頂き、
「アップロード」にて登録完了となります。※imgフォルダ内(右側)に登録した画像名が表示されますので一度確認して下さい。
上記の作業を繰り返し行い、新規ページで使用する「画像の登録」が完了すれば画像表示が可能となります。画像を表示するhtml文は、<img src="/user_data/img/画像の名前.jpg"> となります。"/user_data/img/~"とは先程画像を登録した場所(「user_data」ディレクトリの「img」フォルダ)という意味です。
新しく作成されたページをお客様に案内する方法の主な例として、・バナーからのリンク・TOPページFlash画像からのリンク・「新着情報」 からのリンク・メールマガジン からのリンク・広告からのリンクなどがあります。新規ページ作成を利用して、お客様に積極的にアピールしてみましょう。
※有料カスタマイズとして新規ページ作成を承ることも可能です。
もし、上記方法を使っても自分での作成が難しい場合は、サポート担当にご相談ください。
...カゴラボの操作について » その他カゴラボ機能について
- 新規ページを作成したいときには、どうしたらよいですか?
新規ページを作成する場合には、デザイン管理⇒ページ詳細設定から作成します。
①名称は、ページのタイトルになります。わかりやすい名前をつけます。
②URLは作成したページのURLになりますので、アルファベットで任意の名前をつけます。
ここでつけた名前が、ページのURLとなります。
③ヘッダー(ページ上部にあるメニューなど)、フッター(ページ下部にあるメニューなど)を
新規ページにも表示したい場合には、チェックを入れます。
④HTMLタグを入力して、ページを作成します。
サイト内に画像を表示する場合には、一度、カゴラボ内の管理画面から画像をサーバーに
アップロードする必要があります。
詳細につきましては、下記FAQを参考にご覧ください。
■画像(バナーなど)を任意の場所に表示したい ...カゴラボの操作について » 画像について
- モバイル版でのリンクの貼り方にご注意ください
モバイルサイトではセッションIDを引き継がなくては、購入する際、カート落ちする原因となります。
モバイルでのリンクの貼り方については以下の点にご注意ください。
---------------------------------------------------------------------------------
カゴラボバージョンが3系(3.X.X)の場合
----------------------------------------------------------------------------------
■相対パスでのリンクの貼り方
http://ドメイン/mobile 部分をSmartyで置換することで「?<!--{$smarty.const.SID}-->」を付ける必要はなくなります。
【商品一覧ページへのリンクの張り方】<a href="<!--{$smarty.const.MOBILE_URL_DIR}-->products/list.php?category_id=123">カテゴリ名</a>
【商品詳細ページへのリンクの張り方】<a href="<!--{$smarty.const.MOBILE_URL_DIR}-->products/detail.php?product_id=123">商品名</a>
【新規ページ作成したページへリンクを貼る】<a href="<!--{$smarty.const.MOBILE_URL_DIR}-->user_data/sample.php">ページ名</a>
※123、sample.phpはサンプルの値です。 123の部分には商品IDを、sample.phpの部分には新規作成したページのファイル名を記述してください。
■絶対パスでのリンクの貼り方 ※非推奨
モバイルサイトでは絶対パスでリンクを貼った場合、セッションIDを引き継がなくなります。URL末尾に「?<!--{$smarty.const.SID}-->」を付け加えることで、セッションIDを引き継ぐようになります。
例 )<a href="http://ドメイン/mobile/user_data/bodycare.php?<!--{$smarty.const.SID}-->">テキスト及び画像</a>
※ただし、絶対パスでセッションIDを引き継ぐようにすると
セッションIDが外部に漏れ、成りすましなど悪用される危険性があるため、できるだけ相対パスで記述してください。
----------------------------------------------------------------------------------
カゴラボバージョンが4系(4.X.X)の場合
----------------------------------------------------------------------------------
■相対パスでのリンクの貼り方
http://ドメイン/以下の部分(例:商品一覧ページなら/products/list.php)を、
Smartyで置換することができます。
【商品一覧ページへのリンクの張り方】<a href="<!--{$smarty.const.P_LIST_URLPATH}-->123">カテゴリ名</a>
【商品詳細ページへのリンクの張り方】<a href="<!--{$smarty.const.P_DETAIL_URLPATH}-->123">商品名</a>
【新規ページ作成したページへリンクを貼る】<a href="<!--{$smarty.const.ROOT_URLPATH}-->user_data/sample.php">ページ名</a>
※123、sample.phpはサンプルの値です。 123の部分には商品IDを、sample.phpの部分には新規作成したページのファイル名を記述してください。
■絶対パスでのリンクの貼り方 ※非推奨
モバイルサイトでは絶対パスでリンクを貼った場合、セッションIDを引き継がなくなります。URL末尾に「?<!--{$smarty.const.SID}-->」を付け加えることで、セッションIDを引き継ぐようになります。
例 )<a href="http://ドメイン/user_data/bodycare.php?<!--{$smarty.const.SID}-->">テキスト及び画像</a>
※ただし、絶対パスでセッションIDを引き継ぐようにすると
セッションIDが外部に漏れ、成りすましなど悪用される危険性があるため、できるだけ相対パスで記述してください。
--------------------------------------------------------------------- ...カゴラボの操作について » モバイルサイトの管理について
- 「アカウント通知書」とはなんですか?
管理画面のログインID・パスワードなど、お客様専用のアカウント情報を記載した通知書(PDF形式)です。
再発行にはお時間がかかりますので、紛失されたり、保存した場所を忘れないようしっかりと保管をお願い致します。
(サンプル)
■お渡しするタイミング
カゴラボのお申込み
↓
初期費用のご入金確認後、サイト設置
↓
お客様へ、
・アカウント通知書
・申込内容確認書(ご契約内容をまとめたもの) をメールにて送付 ...カゴラボの操作について » オープンまでによくある質問
- どうしたら、商品写真をキレイに撮れますか?
ちょっとしたポイントを押さえるだけで、キレイな画像を準備する事ができます。
・デジタルカメラ
一般的なデジタルカメラで十分です。画像サイズの変更や、マニュアルでの撮影機能などがついていれば尚良いです。
・蛍光灯などのライト
一般的な卓上の蛍光灯で大丈夫です。ライトの向きを自由に調節できるものが理想的です。
・背景に使用する紙
背景紙を使う事で商品を引き立てます。DIYショップで手に入る塩ビ板や、アクリル板をテーブルから壁にかけてセットします。
・光を反射させる板
光を反射させるような白い板を立ててセットします。例えば、発泡スチロールをブックエンドに貼り付けてもいいです。 ...カゴラボの操作について » オープンまでによくある質問
- 画像加工ソフトがなくてもバナーや画像の作成・編集はできますか?
バナーや商品画像を作成する際によく利用されるのが、Photoshop(フォトショップ)やIllustlater(イラストレーター)といった画像加工ソフトですが、このようなソフトがない場合でも、自分で作成・編集を行うことはできます。
TOPページにバナーをひとつ加えるだけでもずいぶん印象が華やかになりますので、
ぜひ試してみて下さい。
もし、「自分ではどうデザインすればいいかわからない・・」という場合は、弊社にご依頼いただく事も可能です。
サイズ・内容によってお見積もり致しますので、お気軽にサポートセンターまでお問い合わせください。
<便利なフリーソフトのご紹介>
※ダウンロードの前に各サイトの注意事項に留意してご利用下さい。また、各ファイルの著作権はそれぞれのサイトの開発者にあります。ダウンロードによる一切の責任は自己責任でお願い致します。
□大きなデータの画像を一度にたくさん縮小したい方に□
「縮小専用」
http://labo.i-section.net/shukusen-air/
ウィンドウに画像をドラッグ&ドロップするだけで、指定したピクセルサイズに縮小できるソフト。
画像は縦横の比率を保ったまま指定サイズで縮小されます。
□切抜き(トリミング)だけがしたい方に□
「buff」
http://forest.watch.impress.co.jp/library/software/buff/
トリミングの際は、範囲指定する枠の縦横比を一般的な写真やL判の比率に
固定したまま枠の大きさだけを変更したり、枠の大きさを決めたあと切り出す
位置だけをずらすといったこともドラッグ操作で簡単に行えます。
□上級者向け□
「GIMP」http://www.geocities.jp/gimproject2/download/gimp-download.html
レタッチ機能を備えた高機能 フリーグラフィックソフトです。
・サイズ変更 ・トリミング(画像の一部切り抜き)機能 ・ファイル形式変更 ・色調の変更機能 ...カゴラボの操作について » 画像について
- キャプチャ(スクリーンショット)の仕方がわかりません。
エラーが起こった場合、そのエラーの症状を画像化して送っていたきますと、サポートセンターでもエラーの原因を特定しやすくなります。
■WINDOWSの場合WINDOWSではパソコンに標準装備されている機能「プリントスクリーン」と画像加工機能「ペイント」を使って行うことができます。
※「ペイント」以外でも、画像加工・編集ツールであれば何でも利用できますがここでは、そのようなツールをお持ちでない方のために「ペイント」でご説明します。
【手順】
①デスクトップ左下のスタート⇒プログラム⇒アクセサリ⇒ペイントを選択して、 ペイントソフトを立ち上げます。
②エラーが起こっている画面を表示して、キーボードの右上にある[PrtSc](プリントスクリーン)キーを押します。 [Alt]キーと一緒に[PrtSc]キーを押すとアクティブになってるウィンドウだけがプリントされます。 ※機種によっては[Fn]キーを押しながら、[PrtSc]を押す場合があります。
③ペイントメニューの編集⇒貼り付けを選択します。([Ctrl]キーを押しながら[V]でも貼り付けられます)
④ペイントのメニューにある、点線の四角アイコンが、範囲選択ツールになります。 クリックして、必要な部分だけを囲み、範囲の中で右クリックをするとメニューがでてきますので、 「切り取り」を選択します。
⑤ペイントメニューのファイル⇒新規を選択すると、現在の画像を保存するかどうかのメッセージがでてきます。 ”いいえ”を選択して貼り付けると、切り取った画像の部分のみ貼り付けられます。⑥ペイントメニューのファイル⇒名前をつけて保存を選択後、保存する場所をデスクトップに設定、 ファイル名をわかりやすい名前、ファイルの種類をJPGに設定して保存します。
⑥保存した画像をメールに添付し、サポートセンター(support@cagolab.jp)宛てにお送りください。
■MACの場合
キーボードの「Command」キーと「Shift」キーを押したまま、「3」のキーを押すと画面全体を撮れます。 キーボードの「Command」キーと「Shift」キーを押したまま、「4」のキーを押すと、マウスポインタが十字カーソルに変わり、範囲を自由に決めてスクリーンショットを撮ることができます。
スクリーンショットの画像は、通常、デスクトップに保存されますので、画像ファイルをメールに添付してサポートセンター(support@cagolab.jp)宛てにお送りください。
参考)スクリーンショットに関するアップル社サポートページhttps://support.apple.com/ja-jp/HT201361 ...カゴラボの操作について » 画像について