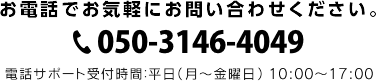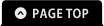- 商品詳細ページに画像を貼り付けたい
商品詳細ページ内には、基本的に商品の説明文を書きますが
説明のなかで「画像があった方がわかりやすい」という場合には
「商品詳細コメント」や「自由項目」という自由入力欄の任意の場所に、自由な画像を貼り付けることができます。
①管理画面>コンテンツ管理>ファイル管理
任意のフォルダに画像をアップロードします。
(既存のimgフォルダなども利用できますし、新しく専用のフォルダを作ることもできます)
②ファイルパス(画像ファイルのある場所を示すパス)を確認します。
上記ページ下部「現在のディレクトリ」に書かれているファイルパスの中から、/user_data/以下をコピーします。
その末尾に、アップロードした画像ファイル名をつけたものが、この画像の「ファイルパス」です。
例) 「user_data」フォルダ の中の 「img」フォルダ に保存した「sample.gif」という画像ファイルの場合
/user_data/img/sample.gif
となります。
③管理画面>商品管理>商品登録(※既存の商品を編集する場合は 商品マスタ から商品を選択)
から商品登録画面を開きます。
※商品詳細コメントや自由項目など、タグ許可と書かれた項目にはイメージタグが利用できます。
④画像を貼り付けたい場所に、イメージタグを記入します。
イメージタグ
<img src="○○○" alt="△△△">
※alt="△△△" は、なくても構いません
○○○ ・・・ 画像のファイルパス(②参照)
△△△ ・・・ 画像の説明を書きます。何らかの障害で画像が表示されない時、カーソルを重ねるとこのalt内の説明文が
かわりに表示され、「ここにはこういう画像が表示されるはずだった」というお客様への説明になります。
例)<img src="/user_data/img/sample.gif" alt="ケーキの盛り付け例">
⑤「確認ページへ」ボタンを押し、確認ページ上での表示が問題なければ、
「この内容で登録する」ボタンを押し、登録を完了します。
↓
以上で完了です。
★応用例
貼り付けた画像から他ページへリンクを貼りたい場合は、リンクタグと組み合わせて
<a href="~"><img src="/user_data/img/sample.gif" alt="ケーキの盛り付け例"></a>
などとします。("~"にはリンク先ページのURLが入ります) ...カゴラボの操作について » 画像について
- 画像やテキストを書き換えたが、更新されない
サイト上の画像データやテキストなどの情報を書き換えたのに更新されない場合は、
以下の2つの原因が考えられます。
【1】画像が正しく更新されていない
同じファイル名の画像がすでにフォルダ内に存在している場合には、そのままアップロードしても画像を上書きすることができません。
これは、誤って既存の画像を上書きしてしまうことを避けるための仕様となっております。
画像ファイルを上書きしたい場合は、
一旦、元画像を削除した上で、新しい画像をアップロードして下さい。
※念のため、元画像は削除前にお手元にダウンロードして保管しておくことをおすすめします
【2】ブラウザのキャッシュが残ってしまっている
速度向上のため、ブラウザが、前回記憶した情報(画像データやテキスト)を表示していることがあります。
これを「キャッシュ」と呼びます。
変更を反映させるには、前回記憶した情報を更新または削除する必要があります。【キャッシュとは?】一度使ったり表示したものを覚えておき、必要な時にはそれを再度利用する仕組みのことです。一度表示したページはキャッシュとして保存されるので「戻る」ボタン等でさっき見ていたページを再び表示させることが出来ます。
情報の更新には大まかに3つの方法があります。下記方法で更新してみましょう。①基本的にはブラウザのツールバーの【表示】→【最新の情報に更新】、または【 F5 】キーで再読み込みをします。
②それでも更新されないときは、スーパーリロードで読み込んでしまう方法があります。ご利用中のブラウザによって方法が異なります。
1.Internet Exproler(インターネットエクスプローラー)の場合【 Ctrl 】 + 【更新ボタン】【 Ctrl 】 + 【 F5 】2.Firefox(ファイヤーフォックス)の場合【 Shift 】 + 【再読み込みボタン】【 Ctrl 】 + 【 F5 】【 Ctrl ...カゴラボの操作について » 画像について
- メールの送信ができません
下記の項目を確認の上、サポートセンターまでご連絡ください。
□受信は可能ですか?
まずは受信ができないと送信はできません。
受信ができない場合は、カゴラボFAQ「 メールの受信ができません。」のページをご覧ください。
□いつから送信できなくなりましたか?
最後に送信できた日時、送信できないことに気付いた日時をお知らせください。
また、PCの買い替えや、プロバイダの変更、職場と自宅で別のPCを使っているなど、環境の変化や背景もお知らせください。
□どのような状況で送信ができませんか?
>送信ボタンを押しても、エラー表示が出る
⇒エラー番号、エラーメッセージなどが表示されていましたら、その詳細をサポートセンターまでお知らせください。
また、エラー番号とメーラー名で検索すると、参考になる情報が見つかることがあります。
>送信ボタンを押しても、何も動きがない(タイムアウトしてしまう)
⇒送信待ちのタイムアウトまでの時間を長く設定してみてください。タイムアウトの設定は、多くのメーラーで
「プロパティ」などのメニューから設定できるようになっています。
>送信ボタンを押しても、送信されずに、未送信トレイに入ってしまう。
⇒ページ一番下の項目を参照いただき、解決しないときにはサポートセンターまでご連絡ください。
□カゴラボのメールアカウント以外にも、メーラーにアカウント登録していますか?
登録していれば、カゴラボのメールアカウント以外からも送受信ができないかどうかをお確かめください。
できない場合には、メーラーの一時的な不具合と考えられますので、PCの再起動をお勧めします。
□ポート番号は「25」ですか?
「25」になっていましたら「587」に変更して送信テストを行ってみてください。
もし送信が可能になりましたら、今後は587ポートを利用して送信を行ってください。
この場合、原因はOP25B(※)と考えられます。
※OP25B・・・・迷惑メール対策の仕組みのこと。
参考URL:「IT用語辞典」 http://e-words.jp/w/OP25B.html)
□ウイルス対策ソフトを使用していますか?
ウイルス対策ソフトを終了させてから、送信テストを行ってみてください。
ウイルス対策ソフトの中には、メール送信時にもウイルスチェックを行うものがあり、
稀にこのチェック機能がメールの送信を失敗させていることがあります。
□お役立ちサイト□
「メールエラー&トラブル110番」
http://www.mail110ban.com/
パソコンのメールソフトでエラーが出た時のトラブル解決手助けサイトです。
解決できない場合には・・・
下記項目をご確認の上、サポートセンターまでご連絡下さい。
- - - - - - - - - - - - - - - - - - - - - - - - ...メール設定について
- メールの受信ができません。
下記の項目を確認の上、サポートセンターまでご連絡ください。
□いつから受信できなくなりましたか?
最後に受信できた日時、受信できないことに気付いた日時をお知らせください。
また、PCの買い替えや、プロバイダの変更、職場と自宅で別のPCを使っているなど、環境の変化や背景もお知らせください。
□どのような状況で受信ができませんか?
>送信してもエラー表示される
⇒エラー番号等が表示されていましたら、詳細をお知らせください。
>受信ボタンを押すなど、受信に必要な操作をしても何も動きがない(タイムアウトしてしまう)
⇒受信待ちのタイムアウトまでの時間を長く設定してみてください。
画像が添付されているなど、大きな容量のメールが送られているのかもしれません。
>まったく何も動きがない
⇒どこかでメールの受信が止まっています。
まず、コントロールパネル内を見て、メールが受信されていないかどうかを確認下さい。
コントロールパネル内に受信されていても、メーラー側で受信されていないのであれば、メーラーの受信設定が誤っていることが考えられます。
再度、メールアカウントの登録情報(ID、ユーザー名、パスワードなど)をご確認ください。
□お役立ちサイト□
「メールエラー&トラブル110番」
http://www.mail110ban.com/
パソコンのメールソフトでエラーが出た時のトラブル解決手助けサイトです。
解決できない場合には・・・
下記項目をご確認の上、サポートセンターまでご連絡下さい。
- - - - - - - - - - - - - - - - - - - - - - - - - ...メール設定について
- ×印などおかしな表示がでます
まずは下記のチェック項目を確認してみてください。
□画像ファイルをアップロードしていますか?
自分のパソコン上に置いている画像は表示されません。
カゴラボの中の、任意のフォルダ上に画像をアップロードしましょう。
□画像のアドレスは間違っていませんか?
画像の貼り方を参考に、アドレスが間違っていないか確かめてみましょう。
□F5ボタンを押してみる
古い情報のままかもしれません。最新の情報に更新してみてください。
□拡張子は画像ファイルになっていますか?
*.jpg、*.gif 、*.pngなど
□ファイル名に日本語は使っていませんか?
ファイル名に日本語は使えません
□ファイル名の大文字・小文字や綴りが間違っていませんか?
image.jpgとImage.jpgは別のファイルとみなされます。
□ファイル名だけをGIFなどの拡張子に変更していませんか?
ペイントなどで作成したビットマップファイルを、image.bmpからimage.gifという風に
ファイル名だけを変更しても、拡張子は変わりません。
□画像をイラストレーターで作成していませんか?
イラストレーターで作成してカラーモードがCMYKになっていると、表示されません。
カラーモードをRGBにして画像を作成してください。
上記のチェック項目を確認してみても解決しないときには、
お気軽にサポートセンターまでお問い合わせください。 ...カゴラボの操作について » 画像について
- タグが直接表示されて画像が表示できません
□タグは全角文字で打っていませんか?
タグは半角文字で打って、”タグ”だと認識されます。
半角文字で打っていても画像が表示されない場合、もしかしたらタグの許可が
されていない状態かもしれません。
その場合には、カゴラボサポートセンターまでお問い合わせください。 ...カゴラボの操作について » 画像について
- タグの使い方が分かりません
管理画面で基本的によく使われるタグの記載方法になります。
参考になるURLもありますので、是非ご活用下さい。
【参考URL】TAG<index>⇒http://www.tagindex.com/index.htmlHTMLタグボード⇒http://www.dspt.net/【よく使うタグ】☆リンクタグ(指定したURLへジャンプする事ができます)※リンクさせる文字の前後にタグを記載します。 <a href="リンクさせたい先のURL"></a><例>送料については<a href="リンクさせたい先のURL">金額一覧</a>をご確認下さい。「金額一覧」の文字がリンクされ、クリックすると指定先のURLへジャンプします。-----------------------------------------------------------------------------------------------------------------☆イメージタグ(画像を表示させる事ができます) <img src="表示させたい画像の保存場所と画像ファイル名を記載"><例><img src="http://www.〇〇.jp/user_data/img/■■.jpg">※user_dataのimgフォルダの中(格納場所)にある、■■.jpg(画像ファイル名)を表示させます。〇〇⇒サイトのドメイン名、■■⇒画像ファイルのファイル名-----------------------------------------------------------------------------------------------------------------☆改行タグ(行を改行します) 文章<br />※改行させる文章の最後にタグを記載します。<例>〇〇になります。<br />よろしくお願いします。 ↓〇〇になります。よろしくお願いします。-----------------------------------------------------------------------------------------------------------------☆太字タグ(文字を太字にします)<strong> 太字にしたい文字</strong><例>私は<strong>リンゴ</strong>が好きです。 ↓私はリンゴが好きです。 ...お役立ちナレッジ » かんたんタグ講座
- IE(インターネットエクスプローラ)だけで画像が表示されません
他のブラウザでは表示されているGIFやJPEGが、IEだけ表示されていない。
こういう場合、たいていは画像の作り方にあります。
□CMYK形式で画像を作っていませんか?
イラストレーターで画像を作っている場合、このケースが多いようです。
CMYKで作られたJPEGはIEでは表示されません。
RGB形式で画像を保存しなおしてください。 ...カゴラボの操作について » 画像について
- 画像としてアップロードできる種類(拡張子)は何がありますか?
画像としてアップロードできる種類(拡張子)で、
許可されている形式は、「jpg」、「gif」、「png」になります。
他の拡張子で生成されている画像におかれましては、
画像処理ソフト等を利用して上記拡張子の画像に変換の上、
アップロードお願いたします。 ...カゴラボの操作について » 画像について
- 画像(バナーなど)を任意の場所に表示したい
たとえば、
「ブログを始めたので、ブログへリンクするためのバナーをトップページに貼りたい」
「会社のコーポレートサイトが別にあるので、バナーからリンクさせたい」
・・・等の場合は、こちらの方法をお試し下さい。
①[コンテンツ管理]メニュー → [ファイル管理]
[user_data]→[img]フォルダをクリックしてください。
基本は、こちらの[img]フォルダに画像を保存していきます。 ※img=イメージ の意
『ファイルのアップロード』からバナー画像を選択し、 『アップロード』ボタンをクリックして下さい。
アップロードが完了すると、右側のフォルダ内にバナーの画像名が追加されます。
②[PCデザイン]メニュー → [ブロック編集]
バナー専用の「ブロック」を作成し、お好きな場所に配置します。
※ブロックとは、[レイアウト設定]から自由に配置を編集できる独立した領域です
ブロック編集に入ると、中央に「ブロック名」「ファイル名」と大きめの空欄が出てきますので、
それぞれ以下のように入力してください。
・ブロック名:わかりやすい名前をつけます(日本語可/管理画面内での管理用の名前) 例)セールバナー
・ファイル名:わかりやすい名前をつけます(英数字のみ/システム的に認識させるための名前) 例)sale
・大きな空欄 :どの画像をどういう風に表示させる、という指示をhtmlタグで記述します。
例1)画像の表示のみ
<img src="サイトのアドレス/user_data/img/画像名(拡張子まで入力してください)" alt="画像の説明文" />
※使用例
<img src="http://www.cagolab.jp/user_data/img/cagolab_banner.jpg" alt="カゴラボのお問い合わせ先" />
例2)画像にリンクを貼る場合
<a href="リンク先URL">
<img src="サイトのアドレス/user_data/img/画像名(拡張子まで入力してください)" alt="画像の説明文" />
</a>
入力が終わりましたら、『登録』ボタンをクリックしてください。
③[PCデザイン] メニュー → [レイアウト設定]
作成したブロックを掲載したい場所に配置していきます。
[PCデザイン]メニューの[レイアウト設定]から、未使用ブロックに入っているバナーのブロックをドラックドロップで移動させて下さい。
移動が完了しましたら、『保存』ボタンをクリックして下さい。
以上でバナーの掲載は完了です。
...カゴラボの操作について » 画像について