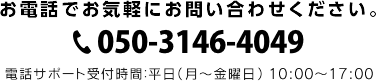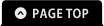- 商品詳細ページに画像を貼り付けたい
商品詳細ページ内には、基本的に商品の説明文を書きますが
説明のなかで「画像があった方がわかりやすい」という場合には
「商品詳細コメント」や「自由項目」という自由入力欄の任意の場所に、自由な画像を貼り付けることができます。
①管理画面>コンテンツ管理>ファイル管理
任意のフォルダに画像をアップロードします。
(既存のimgフォルダなども利用できますし、新しく専用のフォルダを作ることもできます)
②ファイルパス(画像ファイルのある場所を示すパス)を確認します。
上記ページ下部「現在のディレクトリ」に書かれているファイルパスの中から、/user_data/以下をコピーします。
その末尾に、アップロードした画像ファイル名をつけたものが、この画像の「ファイルパス」です。
例) 「user_data」フォルダ の中の 「img」フォルダ に保存した「sample.gif」という画像ファイルの場合
/user_data/img/sample.gif
となります。
③管理画面>商品管理>商品登録(※既存の商品を編集する場合は 商品マスタ から商品を選択)
から商品登録画面を開きます。
※商品詳細コメントや自由項目など、タグ許可と書かれた項目にはイメージタグが利用できます。
④画像を貼り付けたい場所に、イメージタグを記入します。
イメージタグ
<img src="○○○" alt="△△△">
※alt="△△△" は、なくても構いません
○○○ ・・・ 画像のファイルパス(②参照)
△△△ ・・・ 画像の説明を書きます。何らかの障害で画像が表示されない時、カーソルを重ねるとこのalt内の説明文が
かわりに表示され、「ここにはこういう画像が表示されるはずだった」というお客様への説明になります。
例)<img src="/user_data/img/sample.gif" alt="ケーキの盛り付け例">
⑤「確認ページへ」ボタンを押し、確認ページ上での表示が問題なければ、
「この内容で登録する」ボタンを押し、登録を完了します。
↓
以上で完了です。
★応用例
貼り付けた画像から他ページへリンクを貼りたい場合は、リンクタグと組み合わせて
<a href="~"><img src="/user_data/img/sample.gif" alt="ケーキの盛り付け例"></a>
などとします。("~"にはリンク先ページのURLが入ります) ...カゴラボの操作について » 画像について
- 画像(バナーなど)を任意の場所に表示したい
たとえば、
「ブログを始めたので、ブログへリンクするためのバナーをトップページに貼りたい」
「会社のコーポレートサイトが別にあるので、バナーからリンクさせたい」
・・・等の場合は、こちらの方法をお試し下さい。
①[コンテンツ管理]メニュー → [ファイル管理]
[user_data]→[img]フォルダをクリックしてください。
基本は、こちらの[img]フォルダに画像を保存していきます。 ※img=イメージ の意
『ファイルのアップロード』からバナー画像を選択し、 『アップロード』ボタンをクリックして下さい。
アップロードが完了すると、右側のフォルダ内にバナーの画像名が追加されます。
②[PCデザイン]メニュー → [ブロック編集]
バナー専用の「ブロック」を作成し、お好きな場所に配置します。
※ブロックとは、[レイアウト設定]から自由に配置を編集できる独立した領域です
ブロック編集に入ると、中央に「ブロック名」「ファイル名」と大きめの空欄が出てきますので、
それぞれ以下のように入力してください。
・ブロック名:わかりやすい名前をつけます(日本語可/管理画面内での管理用の名前) 例)セールバナー
・ファイル名:わかりやすい名前をつけます(英数字のみ/システム的に認識させるための名前) 例)sale
・大きな空欄 :どの画像をどういう風に表示させる、という指示をhtmlタグで記述します。
例1)画像の表示のみ
<img src="サイトのアドレス/user_data/img/画像名(拡張子まで入力してください)" alt="画像の説明文" />
※使用例
<img src="http://www.cagolab.jp/user_data/img/cagolab_banner.jpg" alt="カゴラボのお問い合わせ先" />
例2)画像にリンクを貼る場合
<a href="リンク先URL">
<img src="サイトのアドレス/user_data/img/画像名(拡張子まで入力してください)" alt="画像の説明文" />
</a>
入力が終わりましたら、『登録』ボタンをクリックしてください。
③[PCデザイン] メニュー → [レイアウト設定]
作成したブロックを掲載したい場所に配置していきます。
[PCデザイン]メニューの[レイアウト設定]から、未使用ブロックに入っているバナーのブロックをドラックドロップで移動させて下さい。
移動が完了しましたら、『保存』ボタンをクリックして下さい。
以上でバナーの掲載は完了です。
...カゴラボの操作について » 画像について
- 新規ページの作成方法を教えて下さい
「カゴラボ」では、新規ページを作成することが可能です。
新規ページによって、商品詳細ページでは伝えきれなかった商品の魅力や、セールページ、特集ページ、ランディングページを作成し、ユーザーへ商品の魅力をアピールしましょう。
<作成方法>
カゴラボ管理画面にログインし、
デザイン管理>ページ詳細設定 を開いて下さい。※お客様のカゴラボのバージョンにより「デザイン管理」ではなく「PCデザイン」 と表示されている場合もございます。
①名称 新規で作成するページのタイトルになります。こちらは任意で設定が可能です。※上限50文字となります。 設定されたタイトルは表示されるブラウザのタブ(上部)タイトル部分に表示されます。
②URL 新規で作成するページのURLが設定可能です。※半角英数で登録して下さい。上限50文字となります。 12345と入力設定した場合 、
http://お客様サイト名/user_data/12345.php
となります。
③ヘッダー・フッター使用、別ウィンドウ表示 サイト共通のヘッダー及びフッターを使用したい場合はチェックを入れて下さい。 また、別ウィンドウで新規ページを表示させたい場合は、「別ウィンドウで表示する」にチェックを入れて下さい。
空白の枠の部分に、新規ページのhtml文を挿入して下さい。下部の「登録」にてサイトに反映されます。※プレビューで確認することも可能です。
html文にて画像を表示させる場合は、管理画面>コンテンツ管理>ファイル管理 にて画像を登録する必要があります。
ここでは、新規ページで使用する画像をuser_data/imgフォルダへ登録します。管理画面>コンテンツ管理>ファイル管理 から「user_data」ディレクトリ(左側)の「img」フォルダ(青文字部分)をクリックしてください。右側上部に「img」 フォルダと表示され、そのフォルダの中に登録されているデータが右側に表示されます。画面下部の「ファイルのアップロード」部分にあります「ファイルを選択」にて画像を選択して頂き、
「アップロード」にて登録完了となります。※imgフォルダ内(右側)に登録した画像名が表示されますので一度確認して下さい。
上記の作業を繰り返し行い、新規ページで使用する「画像の登録」が完了すれば画像表示が可能となります。画像を表示するhtml文は、<img src="/user_data/img/画像の名前.jpg"> となります。"/user_data/img/~"とは先程画像を登録した場所(「user_data」ディレクトリの「img」フォルダ)という意味です。
新しく作成されたページをお客様に案内する方法の主な例として、・バナーからのリンク・TOPページFlash画像からのリンク・「新着情報」 からのリンク・メールマガジン からのリンク・広告からのリンクなどがあります。新規ページ作成を利用して、お客様に積極的にアピールしてみましょう。
※有料カスタマイズとして新規ページ作成を承ることも可能です。
もし、上記方法を使っても自分での作成が難しい場合は、サポート担当にご相談ください。
...カゴラボの操作について » その他カゴラボ機能について
- 東北地方太平洋沖地震による配送への影響について、お客様へのお知らせ例
※この情報は2011年に公開したものです。
文言の参考にしていただく目的で作成したFAQですので、
記載されたHTMLを参照していただくのは問題ありませんが
最新の配送情報については、各運送会社へご確認のうえ、文章を書き変えてご利用ください。
■各運送会社発表の東北への荷受・配送情報
・佐川急便 「東日本大震災の影響について」
・ヤマト運輸 「ヤマトグループのサービス取り扱い状況について」
・日本郵便 「地震に関するお知らせ」
・西濃運輸 「東日本大震災影響地域での荷受・配達状況について」
2011年3月11日(金)に発生した三陸沖を震源とする東北地方太平洋沖地震に関しまして、
被害に遭われた皆様には心よりお見舞い申し上げます。
一日も早い復旧、また復興をお祈り申し上げます。
ネットショップを運営されている皆様の中には、
「地震の影響で商品配送が通常通りにいかない」など、運営に関してご不安な方もいらっしゃると思います。
そのため、以下のようなメールテンプレート、告知バナー例を作成致しました。
簡単ではございますが、サイトのトップページに掲載するなど、お役立ていただけましたら幸いです。
■メールテンプレートに追記する文例
カゴラボには、”注文完了メール”が自動配信されるシステムがあります。
そのメールの文面(テンプレート)は、管理画面よりご自分で自由に変更することができます。
このテンプレートにあらかじめ配送に関する注意書きを書いておくことで、
お買い物されたすべてのお客様に自動的にお知らせする事ができます。
<設定方法>
1)管理画面にログインする
2)「基本設定」メニューから「メールテンプレート設定」を開く
3)テンプレートの中から、<注文完了メール>を選択する。
自動的に、あらかじめ登録されているメール文面が表示されるので、上記の文言を任意の場所に挿入する
4)登録ボタンをクリックし、完了
使用例)
・新着情報に掲載
(コンテンツ管理>新着情報管理 から設定できます)
・サイトのトップページに掲載
(デザイン管理>ブロック編集 から新規ブロックとして作成できます)
文例1)
-------------------------------------------------------------------------------
※東北地方太平洋沖地震による集配遅延及び荷物受付の停止について※
東北地方太平洋沖地震で被災された地域の皆様に、心よりお見舞い申し上げます。
現在下記エリアへの配送が止まっております。
【双葉郡(楢葉町、富岡町、大熊町、双葉町、浪江町、川内村の一部、葛尾村) 、
南相馬市の一部、田村市の一部、相馬郡飯舘村、伊達郡川俣町(山木屋地区)】
また、岩手県、宮城県においても地域によってはお届けに遅延が発生する可能性がございます。
各配送会社のホームページでも最新状況のお知らせが掲載されておりますので、
こちらも合わせてご確認ください。
・ヤマト運輸 http://www.kuronekoyamato.co.jp/
・佐川急便 http://www.sagawa-exp.co.jp/
・日本郵便 http://www.post.japanpost.jp/
・西濃運輸 http://www.seino.co.jp/
お客様には大変ご迷惑をおかけ致しますが、何卒ご理解賜りますようお願いいたします。
スタッフ一同、一日も早い復興をお祈り申し上げます。
-------------------------------------------------------------------------------
文例2)
--------------------------------------------------------------------------------
【配送に関するお知らせ】
東北地方太平洋沖地震による影響についてこの度の東北地方太平洋沖地震で被災された皆様、そのご家族の方々に心よりお見舞い申し上げます。皆様のご無事と一日も早い復旧復興をお祈り申し上げます。配送に関しては東北地方を中心に東日本全域に影響が出ており、
1週間から10日程度の遅延が発生する可能性がございます。お客様には大変ご迷惑をおかけいたしますが、
何卒ご理解賜りますようお願い致します。
配送状況につきましては配送会社各社のホームページにて
ご確認をお願いいたします。
--------------------------------------------------------------------------------
■告知バナーを掲載する方法
ブロックにタグを貼り付け、任意の場所に表示します。
自由に文章が変更できます。
文章は2011/3/15時点の状況に基づき作成しておりますので、状況の変化に応じて変更して下さい。
東北地方太平洋沖地震による影響に関するお知らせ(3月15日17時現在)
この度、東北地方太平洋沖地震で被災された地域の皆様に、心よりお見舞い申し上げます。
当店は、通常通り営業を行っておりますが、現在下記エリアへの配送が止まっております。
【青森・岩手・秋田・宮城・山形・福島・茨城(一部地域)】 ...お役立ちナレッジ » お客様へのお知らせ例
- 新規ページを作成したいときには、どうしたらよいですか?
新規ページを作成する場合には、デザイン管理⇒ページ詳細設定から作成します。
①名称は、ページのタイトルになります。わかりやすい名前をつけます。
②URLは作成したページのURLになりますので、アルファベットで任意の名前をつけます。
ここでつけた名前が、ページのURLとなります。
③ヘッダー(ページ上部にあるメニューなど)、フッター(ページ下部にあるメニューなど)を
新規ページにも表示したい場合には、チェックを入れます。
④HTMLタグを入力して、ページを作成します。
サイト内に画像を表示する場合には、一度、カゴラボ内の管理画面から画像をサーバーに
アップロードする必要があります。
詳細につきましては、下記FAQを参考にご覧ください。
■画像(バナーなど)を任意の場所に表示したい ...カゴラボの操作について » 画像について
- 画像加工ソフトがなくてもバナーや画像の作成・編集はできますか?
バナーや商品画像を作成する際によく利用されるのが、Photoshop(フォトショップ)やIllustlater(イラストレーター)といった画像加工ソフトですが、このようなソフトがない場合でも、自分で作成・編集を行うことはできます。
TOPページにバナーをひとつ加えるだけでもずいぶん印象が華やかになりますので、
ぜひ試してみて下さい。
もし、「自分ではどうデザインすればいいかわからない・・」という場合は、弊社にご依頼いただく事も可能です。
サイズ・内容によってお見積もり致しますので、お気軽にサポートセンターまでお問い合わせください。
<便利なフリーソフトのご紹介>
※ダウンロードの前に各サイトの注意事項に留意してご利用下さい。また、各ファイルの著作権はそれぞれのサイトの開発者にあります。ダウンロードによる一切の責任は自己責任でお願い致します。
□大きなデータの画像を一度にたくさん縮小したい方に□
「縮小専用」
http://labo.i-section.net/shukusen-air/
ウィンドウに画像をドラッグ&ドロップするだけで、指定したピクセルサイズに縮小できるソフト。
画像は縦横の比率を保ったまま指定サイズで縮小されます。
□切抜き(トリミング)だけがしたい方に□
「buff」
http://forest.watch.impress.co.jp/library/software/buff/
トリミングの際は、範囲指定する枠の縦横比を一般的な写真やL判の比率に
固定したまま枠の大きさだけを変更したり、枠の大きさを決めたあと切り出す
位置だけをずらすといったこともドラッグ操作で簡単に行えます。
□上級者向け□
「GIMP」http://www.geocities.jp/gimproject2/download/gimp-download.html
レタッチ機能を備えた高機能 フリーグラフィックソフトです。
・サイズ変更 ・トリミング(画像の一部切り抜き)機能 ・ファイル形式変更 ・色調の変更機能 ...カゴラボの操作について » 画像について
- ショップのレイアウトが崩れてしまったのですが・・・
・新しいキャンペーン用のバナーを貼ろうとしたら、レイアウトが崩れてしまった
・新しい商品を登録したら、レイアウトが崩れてしまった
という風に、何らかの更新作業をした後に、ショップのレイアウトが崩れてしまうことがあります。
例) トップページ左側の「ログイン」「検索」ブロックが、おかしなところに表示されたケース
こういった場合、多くは直前に編集されたhtmlタグの誤りが原因となっています。
まずは、
・新しく作成したブロック
・新しく登録した商品のコメント
など、htmlタグを利用して記述した部分を確認して下さい。
「編集したのはバナー用のブロックなのに、ログインブロックがおかしな場所に表示されている」というように、
直接編集や更新をした部分でない別の場所にも、影響を及ぼすことがあります。
※よくある誤り※
・閉じタグ(</a></div>など)が存在しない
・・・・<a href="〇〇〇">~</a> のように、対になって初めて意味をなすものがあります
・タグの誤り(</a>→<a> のように、スラッシュが不足していて閉じタグとして成立していない)
・・・・ぱっと見は問題ないように見えても、一文字抜けていることがあります ...カゴラボの操作について » 画像について