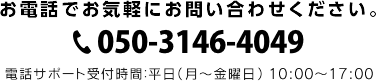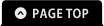- 新規ページの作成方法を教えて下さい
「カゴラボ」では、新規ページを作成することが可能です。
新規ページによって、商品詳細ページでは伝えきれなかった商品の魅力や、セールページ、特集ページ、ランディングページを作成し、ユーザーへ商品の魅力をアピールしましょう。
<作成方法>
カゴラボ管理画面にログインし、
デザイン管理>ページ詳細設定 を開いて下さい。※お客様のカゴラボのバージョンにより「デザイン管理」ではなく「PCデザイン」 と表示されている場合もございます。
①名称 新規で作成するページのタイトルになります。こちらは任意で設定が可能です。※上限50文字となります。 設定されたタイトルは表示されるブラウザのタブ(上部)タイトル部分に表示されます。
②URL 新規で作成するページのURLが設定可能です。※半角英数で登録して下さい。上限50文字となります。 12345と入力設定した場合 、
http://お客様サイト名/user_data/12345.php
となります。
③ヘッダー・フッター使用、別ウィンドウ表示 サイト共通のヘッダー及びフッターを使用したい場合はチェックを入れて下さい。 また、別ウィンドウで新規ページを表示させたい場合は、「別ウィンドウで表示する」にチェックを入れて下さい。
空白の枠の部分に、新規ページのhtml文を挿入して下さい。下部の「登録」にてサイトに反映されます。※プレビューで確認することも可能です。
html文にて画像を表示させる場合は、管理画面>コンテンツ管理>ファイル管理 にて画像を登録する必要があります。
ここでは、新規ページで使用する画像をuser_data/imgフォルダへ登録します。管理画面>コンテンツ管理>ファイル管理 から「user_data」ディレクトリ(左側)の「img」フォルダ(青文字部分)をクリックしてください。右側上部に「img」 フォルダと表示され、そのフォルダの中に登録されているデータが右側に表示されます。画面下部の「ファイルのアップロード」部分にあります「ファイルを選択」にて画像を選択して頂き、
「アップロード」にて登録完了となります。※imgフォルダ内(右側)に登録した画像名が表示されますので一度確認して下さい。
上記の作業を繰り返し行い、新規ページで使用する「画像の登録」が完了すれば画像表示が可能となります。画像を表示するhtml文は、<img src="/user_data/img/画像の名前.jpg"> となります。"/user_data/img/~"とは先程画像を登録した場所(「user_data」ディレクトリの「img」フォルダ)という意味です。
新しく作成されたページをお客様に案内する方法の主な例として、・バナーからのリンク・TOPページFlash画像からのリンク・「新着情報」 からのリンク・メールマガジン からのリンク・広告からのリンクなどがあります。新規ページ作成を利用して、お客様に積極的にアピールしてみましょう。
※有料カスタマイズとして新規ページ作成を承ることも可能です。
もし、上記方法を使っても自分での作成が難しい場合は、サポート担当にご相談ください。
...カゴラボの操作について » その他カゴラボ機能について
- 新規ページを作成したいときには、どうしたらよいですか?
新規ページを作成する場合には、デザイン管理⇒ページ詳細設定から作成します。
①名称は、ページのタイトルになります。わかりやすい名前をつけます。
②URLは作成したページのURLになりますので、アルファベットで任意の名前をつけます。
ここでつけた名前が、ページのURLとなります。
③ヘッダー(ページ上部にあるメニューなど)、フッター(ページ下部にあるメニューなど)を
新規ページにも表示したい場合には、チェックを入れます。
④HTMLタグを入力して、ページを作成します。
サイト内に画像を表示する場合には、一度、カゴラボ内の管理画面から画像をサーバーに
アップロードする必要があります。
詳細につきましては、下記FAQを参考にご覧ください。
■画像(バナーなど)を任意の場所に表示したい ...カゴラボの操作について » 画像について
- モバイル版でのリンクの貼り方にご注意ください
モバイルサイトではセッションIDを引き継がなくては、購入する際、カート落ちする原因となります。
モバイルでのリンクの貼り方については以下の点にご注意ください。
---------------------------------------------------------------------------------
カゴラボバージョンが3系(3.X.X)の場合
----------------------------------------------------------------------------------
■相対パスでのリンクの貼り方
http://ドメイン/mobile 部分をSmartyで置換することで「?<!--{$smarty.const.SID}-->」を付ける必要はなくなります。
【商品一覧ページへのリンクの張り方】<a href="<!--{$smarty.const.MOBILE_URL_DIR}-->products/list.php?category_id=123">カテゴリ名</a>
【商品詳細ページへのリンクの張り方】<a href="<!--{$smarty.const.MOBILE_URL_DIR}-->products/detail.php?product_id=123">商品名</a>
【新規ページ作成したページへリンクを貼る】<a href="<!--{$smarty.const.MOBILE_URL_DIR}-->user_data/sample.php">ページ名</a>
※123、sample.phpはサンプルの値です。 123の部分には商品IDを、sample.phpの部分には新規作成したページのファイル名を記述してください。
■絶対パスでのリンクの貼り方 ※非推奨
モバイルサイトでは絶対パスでリンクを貼った場合、セッションIDを引き継がなくなります。URL末尾に「?<!--{$smarty.const.SID}-->」を付け加えることで、セッションIDを引き継ぐようになります。
例 )<a href="http://ドメイン/mobile/user_data/bodycare.php?<!--{$smarty.const.SID}-->">テキスト及び画像</a>
※ただし、絶対パスでセッションIDを引き継ぐようにすると
セッションIDが外部に漏れ、成りすましなど悪用される危険性があるため、できるだけ相対パスで記述してください。
----------------------------------------------------------------------------------
カゴラボバージョンが4系(4.X.X)の場合
----------------------------------------------------------------------------------
■相対パスでのリンクの貼り方
http://ドメイン/以下の部分(例:商品一覧ページなら/products/list.php)を、
Smartyで置換することができます。
【商品一覧ページへのリンクの張り方】<a href="<!--{$smarty.const.P_LIST_URLPATH}-->123">カテゴリ名</a>
【商品詳細ページへのリンクの張り方】<a href="<!--{$smarty.const.P_DETAIL_URLPATH}-->123">商品名</a>
【新規ページ作成したページへリンクを貼る】<a href="<!--{$smarty.const.ROOT_URLPATH}-->user_data/sample.php">ページ名</a>
※123、sample.phpはサンプルの値です。 123の部分には商品IDを、sample.phpの部分には新規作成したページのファイル名を記述してください。
■絶対パスでのリンクの貼り方 ※非推奨
モバイルサイトでは絶対パスでリンクを貼った場合、セッションIDを引き継がなくなります。URL末尾に「?<!--{$smarty.const.SID}-->」を付け加えることで、セッションIDを引き継ぐようになります。
例 )<a href="http://ドメイン/user_data/bodycare.php?<!--{$smarty.const.SID}-->">テキスト及び画像</a>
※ただし、絶対パスでセッションIDを引き継ぐようにすると
セッションIDが外部に漏れ、成りすましなど悪用される危険性があるため、できるだけ相対パスで記述してください。
--------------------------------------------------------------------- ...カゴラボの操作について » モバイルサイトの管理について