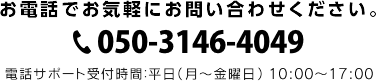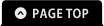- まず売上を作るためにはどうしたらいいですか?
【1.アナリティクスをチェックする】
□GoogleAnalytics:https://www.google.com/intl/ja_jp/analytics/
googleアナリティクスの④でgoogleとyahoo!からどれぐらいの
訪問者数がきているのかをチェックしてください。
新規のお客様にサイトを知ってもらうためには、googleやyahoo!の
検索サイトから訪問してもらうことが重要です。
※OPENしてから検索にかかるまで2週間~1ヶ月の時間が必要です
⑤のどんなキーワードから流入しているかも重要です。
よく検索されているキーワードからヒントを得てページを充実させたり、
グーグルキーワードツールを使用して、効果的なキーワードを考えましょう。
□グーグルキーワードツール:https://adwords.google.co.jp/select/KeywordToolExternal
【2.SEOを強化する】
カゴラボには、標準の状態でSEOを十分に考慮した機能が備わっています。カテゴリ管理のSEO部分や、商品登録画面の中の「詳細ページ用タイトル」、「キーワード」に検索されそうなキーワードを意識して入力しておくことで、SEOの対策につながります。
詳細はFAQ内の右記を参考にしてください⇒あまりお金をかけずにSEOを強化できますか?ブランド名にはカタカナも併記する(例:COLONY+iNTERACTIVE┃コロニーインタラクティブ)、効果的なキーワードを盛り込むなど工夫をしていきましょう。実際に検索してみて、自店舗がどのように表示されるかのチェックもしてみるとよいでしょう。他店舗がどんな風に表記をしているかも参考になるはずです。
【3.お店の場所を知ってもらう】
SEO対策をして効果をだすためには時間と労力が必要となります。お客様に店舗の場所を早く知らせたいときには以下のような方法があります。
□無料のネットショップ登録サイトに登録する。
県や市町村で登録できる場合もあるので、探してみましょう
□低予算からはじめられるリスティング広告をだす googleアドワーズ:http://www.google.co.jp/adwords/start/ yahooリスティング:http://listing.yahoo.co.jp/
□店頭で買われるお客様にもチラシでアピールする。
【4.情報を充実させる】
いくら訪問者数を増やしてもサイト内が充実していないと購入につながりません。
店舗と同じように「接客」に何が必要なのか、同じ商品を扱うサイトを見て、
どのように工夫がされているかを見ていき自店舗を見直してみましょう。
□なるべく商品数を増やし、こまめに更新しましょう。(更新が少ないと、運営されているのか不安を与えます)
□安心して購入してもらえるように、お客様の視点で多くの情報を載せていきましょう
□ネットショップと店頭の違いは送料がかかる点です。詳細を載せ、納得してもらえるようにしましょう。
また「送料一律○円」など、工夫をして送料の壁を少なくするのもよいかもしれません。
□「人気の証拠」を集めていきましょう・・・商品のよさをアピール、お客様の声など
□ネットショップでは実際に手にできない分、商品の写真が果たす役割は非常に大きくなります。
暗い写真になってしまうと、魅力も半減してしまいます。
例)食品・・・美味しくみえるか、量(大きさ)がどのくらいかわかるか
服飾・小物・・・色味は異ならないか、大きさがわかるか(バッグなど)、機能性・特徴など ...SEO/マーケティング » まずはじめに(基本知識)
- ポイントの設定を変更したのに、既存の商品のポイントが変更されていません
管理画面の基本設定⇒ポイント設定で、ポイント付与率を例えば5%から1%に変更しても
既存の商品のポイント付与率は変更されません。
登録した商品は個別にポイント付与率を設定することができ、”○○商品のみポイント○倍”など
さまざまなイベントに活用ができるようにしています。
商品登録時に設定しない場合には、基本設定⇒ポイント設定で設定している付与率が自動で登録されます。
個別に設定した商品のポイント設定が変更されないように、既存の商品のポイント付与率変更は、
個別に行っていただく仕様となっております。
既に登録した既存の商品のポイント付与率を変更したい場合には、CSVデータをダウンロードし、「置換」にてポイント変更作業を行うことをオススメします。
CSVを扱う際に、一般的にはマイクロソフトのエクセルなどを使用して編集しますが、
エクセルの初期設定などで、数値が変換されたりするので注意が必要です。
そこで、数値の変換などのされないCSVの編集に特化した無料のツールをご紹介しておきます。
Cassava Editor
※上記ソフトはフリーのツールになり、弊社管理のソフトではございませんので、
ダウンロード・インストールは自己責任でお願い致します。
ソフトの使用方法のご質問、ならびにエラーなど不具合が発生しても
責任は負いかねますのでご注意ください。
※「置換」とはWordやExcelなどにある機能のひとつで、任意の範囲内で指定された文字列を検索し、指定された別の言葉に置き換える機能のことです。
例えば列を決めて、その列の中に「5」という数字があれば「1」に置き換える・・・
というように、一度にまとめて修正をすることができます。
「置換」作業を行うと一度にデータが変更されるため、元データを念のために保存しておいてから作業を行うようにしてください。 ...カゴラボの操作について » ポイントについて
- 商品詳細ページに画像を貼り付けたい
商品詳細ページ内には、基本的に商品の説明文を書きますが
説明のなかで「画像があった方がわかりやすい」という場合には
「商品詳細コメント」や「自由項目」という自由入力欄の任意の場所に、自由な画像を貼り付けることができます。
①管理画面>コンテンツ管理>ファイル管理
任意のフォルダに画像をアップロードします。
(既存のimgフォルダなども利用できますし、新しく専用のフォルダを作ることもできます)
②ファイルパス(画像ファイルのある場所を示すパス)を確認します。
上記ページ下部「現在のディレクトリ」に書かれているファイルパスの中から、/user_data/以下をコピーします。
その末尾に、アップロードした画像ファイル名をつけたものが、この画像の「ファイルパス」です。
例) 「user_data」フォルダ の中の 「img」フォルダ に保存した「sample.gif」という画像ファイルの場合
/user_data/img/sample.gif
となります。
③管理画面>商品管理>商品登録(※既存の商品を編集する場合は 商品マスタ から商品を選択)
から商品登録画面を開きます。
※商品詳細コメントや自由項目など、タグ許可と書かれた項目にはイメージタグが利用できます。
④画像を貼り付けたい場所に、イメージタグを記入します。
イメージタグ
<img src="○○○" alt="△△△">
※alt="△△△" は、なくても構いません
○○○ ・・・ 画像のファイルパス(②参照)
△△△ ・・・ 画像の説明を書きます。何らかの障害で画像が表示されない時、カーソルを重ねるとこのalt内の説明文が
かわりに表示され、「ここにはこういう画像が表示されるはずだった」というお客様への説明になります。
例)<img src="/user_data/img/sample.gif" alt="ケーキの盛り付け例">
⑤「確認ページへ」ボタンを押し、確認ページ上での表示が問題なければ、
「この内容で登録する」ボタンを押し、登録を完了します。
↓
以上で完了です。
★応用例
貼り付けた画像から他ページへリンクを貼りたい場合は、リンクタグと組み合わせて
<a href="~"><img src="/user_data/img/sample.gif" alt="ケーキの盛り付け例"></a>
などとします。("~"にはリンク先ページのURLが入ります) ...カゴラボの操作について » 画像について
- カテゴリが重複して表示されてしまう
稀に、商品カテゴリがいくつも重複して表示されてしまう場合があります。
これは、管理画面において、商品登録やカテゴリ登録をする際に、「登録」ボタンを連打(※ここでは、1回目のクリックの後、次のページが完全に読み込まれる前にもう一度クリックすること)してしまうと起こる現象です。
サイト管理者様であれば管理画面からすぐに直す事ができます。
以下の操作をお試し下さい。
【カテゴリの重複を直す手順】
①管理画面>商品管理>商品マスタ
を開き、既存の商品の「編集」ボタンをクリックします。
※商品はどれでも構いません
②何も変更せずに「確認ページへ」ボタンをクリックし、確認ページを開きます。
そのまま「この内容で登録する」ボタンをクリックして、商品の更新を完了させます。
この時、各ボタンは1回のみクリックしてください。
また、もしページの読み込みが遅くても、次ページが完全に読み込まれるまでは、登録ボタンの再クリックやブラウザバック、ページ更新などはしないでください。
↓
→この 商品情報を更新する作業により、あやまって重複して読み込まれたカゴラボの表示が
正しい状態で再読み込みされ、重複状態が解除されます。
③サイトを確認し、カテゴリの重複が改善されているか確認して下さい。
※もし、①~③の作業を行っても重複が解除されない場合は、サポートセンターまでご連絡ください。
その際、「いつから」「どのような状態になった」「前後にどのような作業を行った」かをお聞きしますので、ご了承くださいませ。
...カゴラボの操作について » サイトの表示について
- あまりお金をかけずにSEOを強化できますか?(今ある機能だけで改善する)
カゴラボには、標準の状態でSEOを十分に考慮した機能が備わっています。
トップページ・カテゴリページ・商品詳細ページの各「Title」「Description」「Keyword」
に検索されそうなキーワードを意識して入力しておくことで、SEOの対策につながります。下記にトップページを例に紹介します。
【トップページ】
「基本設定⇒ショップマスタ」
①の店名部分は、全てのページに表示されます。店名にプラスして
「○○通販」など、一目で”ネットショップ”とわかる言葉を入れておくと
検索の際に”ネットで購入したい人”の目をひくことができます。
「基本設定⇒SEO」
②トップページタイトル・・・「ECサイトの構築や制作なら」など、初めて訪問する人にどんな商品を取り扱っているかアピールする言葉を入れるとよいでしょう。
③Author・・・サイト全体の統括責任者などを入力して下さい。(例:株式会社○○○ 代表取締役 △△)
④Description・・・サイト全体で取り扱っている商品に関する説明(要約)を入れます。
⑤Keyword・・・半角カンマ区切りで、サイトに関係あるキーワードを入れます。
キーワードの入力の際には、区切りは半角カンマ、キーワードは最大10個までに抑えるといいようです。
入力された①の店名部分、そしてタイトル部分はブラウザに表示されます。SEOの要素でとても大事なところが、タイトル部分だと言われています。
本で例えれば「背表紙」。検索されそうなキーワードを含め、サイトの中身を見てみたくなるタイトルを考えましょう。
また、各ページで入力する「Title」「Description」部分は検索結果にも反映されます。
下記③の「Description」部分は、本で例えると”あらすじ”の部分です。取り扱い商品などを要約してアピールして、魅力的に思ってもらえるような内容を考えましょう。
取り扱い商品をgoogleやyahoo!で検索してみて、他社がどのような設定をしているか参考にするのもよいでしょう。
※注意※タイトル+店名が長すぎると、検索結果のタイトル部分が「…」と省略されます。
下記に、カテゴリ・商品詳細ページでの設定も紹介します。
タイトル・ディスクリプション・キーワードを各ページに設定していくのはとても大変かもしれませんが、
ページごとに異なることによって検索エンジンは「いろんなページが充実しているサイト」
だと認識してくれやすくなるようです。
■商品一覧(カテゴリ)ページのSEOの設定
「商品管理」⇒「カテゴリ管理」
設定したいカテゴリを選択し、「<title>タグ」、「description」、「keyword」を設定します。
「<title>タグ」の設定を省略すると、カテゴリ名がそのまま<title>タグに出力されます。
■商品詳細ページのSEOの設定
「商品管理」→「商品マスタ」または「商品登録」から商品の詳細内容を登録できる画面に移動し、
「詳細ページ用タイトル」、「検索ワード」、「一覧―メインコメント」を設定します。
「詳細ページ用タイトル」を省略すると、商品名が<title>タグに出力されます。
「検索ワード」はサイト内検索にも利用され、keywordに相当します。カンマ区切りで単語を並べて下さい。
「一覧―メインコメント」はデザインにもよりますが、商品一覧用のコメントと商品詳細のdescriptionに利用されます。
※商品一覧用コメントは、デザイン上見えないようにしている場合もございます。
上記をきちんと設定していれば、基本的なSEO設定は完了です。
サポートサイトの記事も参考にご覧ください。
⇒サポートサイト:ここまでできる!カゴラボ基本のSEO講座 ...SEO/マーケティング » SEO(検索エンジン対策)について
- カゴラボ上で利用できる(許可されている)HTMLタグは何がありますか?
カゴラボ上では、利用にリスクのない基本的なHTMLタグのみをデフォルトで許可させていただいています。
商品登録時の「商品詳細コメント」「自由項目」などは自由にタグが利用できますが、以下の一覧にないタグは
基本的に利用できません。
利用できないタグを入力すると、登録時に「○○は許可されていないタグです」等のエラーメッセージが表示され、
登録することができません。
もし、外部サービスから発行されたコードを挿入したいなどの理由がありましたら、サポート担当までご相談くださいませ。
特に危険性のないタグでしたら、利用できるよう設定させていただきます。
※諸事情により、ご利用を許可できないものもありますが、安全なショップ運営やお買い物を行っていただくためですので
ご了承くださいませ。
■許可タグ一覧
table
tr
td
th
a
b
blink
br
center
font
h
hr
img
li
ul
ol
strong
p
div
tbody
span
style
i
u
s
...カゴラボの操作について » オープンまでによくある質問
- 商品を登録していくと、全部の商品にNEWマークがつきます。はずせませんか?
最初の設定で、商品を登録すると7日間はNEWのマークが表示される
ようになっています。
そのため、商品登録から7日間たちますと、NEWの表示は外れますので
ご安心ください。
NEWの表示期間を変更したいなどありましたら、ご相談くださいませ。 ...カゴラボの操作について » サイトの表示について
- お届け日指定(発送日目安)の設定の仕方がよくわかりません。
※カゴラボバージョン3系をご利用のお客様が対象でございます。
カゴラボバージョン4系をご利用のお客様は、カゴラボサポートセンターまでお問い合わせください。
買い物をされたお客様がお届け日を指定できるようにするには、
商品登録画面にて発送日目安を登録する必要があります。
もっと早く配送したい、もっと遅く配送したい・・・などありましたら、
カゴラボサポートセンターまでお問い合わせください。
即日発送 ============================================================================
→注文日翌日を含め3日後からの配送
例 )1月1日にご注文頂いた場合、中2日(1月2、3日)置いて1月4日からのお届け日指定可能。
また、選択できる日数は1月4日~1月9日まで。
※初期設定にてお届け日最短日数を「3(日)」に指定しておりますので3日後からの配送になります。
※注文日翌日からの着日指定に変更することも可能ですが、23:59に注文頂いたものも翌日の
着日指定ができるため、お勧めできません。
※お届け日最短日数については管理画面では編集できない部分になります(弊社にご依頼ください)
1-2日後 =============================================================================
→注文日翌日を含め3日後からの配送
例 )1月1日にご注文頂いた場合、中2日(1月2、3日)置いて1月4日からのお届け日指定可能。
3-4日後 =============================================================================
→注文日翌日を含め5日後からの配送
例 )1月1日にご注文頂いた場合、中4日(2、3、4、5日)置いて6日からのお届け日指定可能。
1週間以降 ===========================================================================
→注文日翌日を含め8日後からの配送
※初期設定ではお届け日指定できません。(弊社にご依頼ください)
例 )1月1日にご注文頂いた場合、中7日(2、3、4、5、6、7、8日)置いて9日からのお届け日指定可能。
2週間以降 ===========================================================================
→注文日翌日を含め15日後からのお届け日指定可能。
※初期設定ではお届け日指定できません。(弊社にご依頼ください)
3週間以降 ===========================================================================
→注文日翌日を含め22日後からのお届け日指定可能。
※初期設定ではお届け日指定できません。(弊社にご依頼ください)
1ヶ月以降 ===========================================================================
→注文日翌日を含め32日後からのお届け日指定可能。
※初期設定ではお届け日指定できません。(弊社にご依頼ください)
2ヶ月以降 ===========================================================================
→注文日翌日を含め62日後からのお届け日指定可能。
※初期設定ではお届け日指定できません。(弊社にご依頼ください)
お取り寄せ(商品入荷後) ================================================================
→指定できません
発送日目安が設定されていない場合 =========================================================
→指定できません
...カゴラボの操作について » 配送・送料について
- 商品のお届指定日を設定できますか?
※カゴラボバージョン3系をご利用のお客様が、下記FAQ対象でございます。
商品登録を行う際、「発送日目安」を選択していただくことで、お客様が到着日指定を行うことが出来ます。
「基本設定」→「商品登録」画面に、 左図の「発送日目安」の項目があります。 選択可能項目は以下の通りです。 ・即日 ・1~2日後 ・3~4日後 ・1週間以降 ・2週間以降 ・3週間以降 ・1ヶ月以降 ・2ヶ月以降 ・お取り寄せ(商品入荷後) 上記9項目が選択可能です。
以下、各項目にて登録した際、お客様が指定できる「お届け指定日」になります。---------------------------------------------------------------------------------------------<即日>を発送日目安として選択した場合・・・お客様は購入日より3日後~7日後(5日間)までを指定できる。 ※例:2月13日購入→2月16日~2月20日まで選択可能。---------------------------------------------------------------------------------------------<1~2日後>を発送日目安として選択した場合・・・お客様は購入日より「3日後~7日後」(5日間)までを指定できる。 ※例:2月13日購入→2月16日~2月20日まで選択可能。---------------------------------------------------------------------------------------------<3~4日後>を発送日目安として選択した場合・・・お客様は購入日より「5日後~7日後」(3日間)までを指定できる。 ※例:2月13日購入→2月18日~2月20日まで選択可能。---------------------------------------------------------------------------------------------<1週間以降~お取り寄せ(商品入荷後)>を発送日目安として選択した場合 ・・・お客様には「お届け指定日:ご指定頂けません」と表示されます。---------------------------------------------------------------------------------------------土日・祝祭日・店休日のなどを挟む場合もございますので、余裕を持った「発送日目安」のご登録をお願い致します。 ...カゴラボの操作について » 配送・送料について
- ポイントとはなんですか?
※下記FAQはカゴラボバージョン3系をご利用のお客様へ当てはまります。4系をご利用のお客様は、サポートセンターまでお問い合わせください。
「ポイント」とは商品を購入して頂いたお客様に対して、購入金額の数%を還元するというものです。
「ポイント」を付与することで、次回購入を促したり、会員獲得等にも役立ちます。
「ポイント」の設定は以下の通りです。
【1】ポイント付与率 ※必須 購入金額に対し何%のポイントを 付与するかを決定します。 【2】会員登録時付与ポイント ※必須 ショップ会員になって頂いたお客 様に対し、何ポイント付与するか を決定します。 1pt=1円となります。 【3】ポイント使用時ポイント加算ルール ※必須
ポイント使用して購入した際の ポイント加算のルールを設定します。
【1】ポイント付与率に関しての注意点 ・パーセンテージで小数点以下が出た場合は、切り捨てとなります。 ・設定変更前に登録した商品は反映されませんのでご注意ください。 変更前の商品に関しては、商品登録画面より手動にて変更をお願いいたします。 【3】ポイント使用時ポイント加算ルールの注意点 (例)お客様が「1000円の商品」を購入時に「300ポイント」を使用し、700円の支払いになった場合 ・「加算しない」を選択→ポイントを使用しての商品購入時はポイントを付与しない。 (例)付与ポイント:0ポイント ・「通常通り加算」を選択→ポイント使用前の支払い金額に対し購入ポイントを付与。 (例)付与ポイント:1000円にて対してのポイントを付与 ・「値引き額を考慮し加算する」を選択→ポイント使用後の支払金額に対し購入ポイントを付与。 (例)付与ポイント:700円に対してポイントを付与 ...カゴラボの操作について » ポイントについて