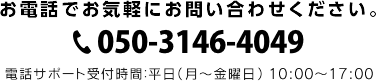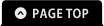- 商品詳細ページに画像を貼り付けたい
商品詳細ページ内には、基本的に商品の説明文を書きますが
説明のなかで「画像があった方がわかりやすい」という場合には
「商品詳細コメント」や「自由項目」という自由入力欄の任意の場所に、自由な画像を貼り付けることができます。
①管理画面>コンテンツ管理>ファイル管理
任意のフォルダに画像をアップロードします。
(既存のimgフォルダなども利用できますし、新しく専用のフォルダを作ることもできます)
②ファイルパス(画像ファイルのある場所を示すパス)を確認します。
上記ページ下部「現在のディレクトリ」に書かれているファイルパスの中から、/user_data/以下をコピーします。
その末尾に、アップロードした画像ファイル名をつけたものが、この画像の「ファイルパス」です。
例) 「user_data」フォルダ の中の 「img」フォルダ に保存した「sample.gif」という画像ファイルの場合
/user_data/img/sample.gif
となります。
③管理画面>商品管理>商品登録(※既存の商品を編集する場合は 商品マスタ から商品を選択)
から商品登録画面を開きます。
※商品詳細コメントや自由項目など、タグ許可と書かれた項目にはイメージタグが利用できます。
④画像を貼り付けたい場所に、イメージタグを記入します。
イメージタグ
<img src="○○○" alt="△△△">
※alt="△△△" は、なくても構いません
○○○ ・・・ 画像のファイルパス(②参照)
△△△ ・・・ 画像の説明を書きます。何らかの障害で画像が表示されない時、カーソルを重ねるとこのalt内の説明文が
かわりに表示され、「ここにはこういう画像が表示されるはずだった」というお客様への説明になります。
例)<img src="/user_data/img/sample.gif" alt="ケーキの盛り付け例">
⑤「確認ページへ」ボタンを押し、確認ページ上での表示が問題なければ、
「この内容で登録する」ボタンを押し、登録を完了します。
↓
以上で完了です。
★応用例
貼り付けた画像から他ページへリンクを貼りたい場合は、リンクタグと組み合わせて
<a href="~"><img src="/user_data/img/sample.gif" alt="ケーキの盛り付け例"></a>
などとします。("~"にはリンク先ページのURLが入ります) ...カゴラボの操作について » 画像について
- タグの使い方が分かりません
管理画面で基本的によく使われるタグの記載方法になります。
参考になるURLもありますので、是非ご活用下さい。
【参考URL】TAG<index>⇒http://www.tagindex.com/index.htmlHTMLタグボード⇒http://www.dspt.net/【よく使うタグ】☆リンクタグ(指定したURLへジャンプする事ができます)※リンクさせる文字の前後にタグを記載します。 <a href="リンクさせたい先のURL"></a><例>送料については<a href="リンクさせたい先のURL">金額一覧</a>をご確認下さい。「金額一覧」の文字がリンクされ、クリックすると指定先のURLへジャンプします。-----------------------------------------------------------------------------------------------------------------☆イメージタグ(画像を表示させる事ができます) <img src="表示させたい画像の保存場所と画像ファイル名を記載"><例><img src="http://www.〇〇.jp/user_data/img/■■.jpg">※user_dataのimgフォルダの中(格納場所)にある、■■.jpg(画像ファイル名)を表示させます。〇〇⇒サイトのドメイン名、■■⇒画像ファイルのファイル名-----------------------------------------------------------------------------------------------------------------☆改行タグ(行を改行します) 文章<br />※改行させる文章の最後にタグを記載します。<例>〇〇になります。<br />よろしくお願いします。 ↓〇〇になります。よろしくお願いします。-----------------------------------------------------------------------------------------------------------------☆太字タグ(文字を太字にします)<strong> 太字にしたい文字</strong><例>私は<strong>リンゴ</strong>が好きです。 ↓私はリンゴが好きです。 ...お役立ちナレッジ » かんたんタグ講座
- アナリティクス(Google Analytics)の見方が分かりません
アナリティクス(Google Analytics)とはGoogle社が提供している無料のアクセス解析ツールです。弊社サポートにて基本的な設定をいたしますので、設定についてご不明な場合はお問い合わせくださいませ。
本FAQでは基本的なアナリティクスの見方をご紹介いたします。
<<まずはアナリティクスにログイン>>
■Google Analytics ログインページ http://www.google.co.jp/intl/ja/analytics/
上記ページよりログインすることで解析データを見ることができます。
ログイン用のメールアドレスは閲覧権限を持ったGoogleアカウント(Gmail等)です。
<<訪問数やページビューなど基本的な分析 を確認>>
※分析データは上部オレンジのバーの「レポート」から閲覧可能です。
標準レポート・ユーザー>サマリー では訪問数やページビュー数など基本的な情報が確認できます。
(1)データの期間を設定出来ます。
(2)初期状態では訪問数のグラフが表示されています。
下部の小さいグラフをクリックすると、その項目のグラフに上部グラフが切り替わります。
(3)ユーザー内の各解析項目がまとめられています。
例えば、ユーザー層の「国/地域」をクリックすると、右側に「国/地域」別に訪問数の多い順表示されます。
右側の順位表示されている項目名をクリックすると詳細情報に遷移します。
::::::::::::::::::::::::::::::::::::::
▼用語解説へのリンク
・Google Analytics
・ブラウザ
・オペレーティングシステム
::::::::::::::::::::::::::::::::::::::
<<訪問者がどこから来たのか を確認>>
標準レポート・トラフィック>参照元>参照サイト では、どのサイトのリンクからユーザーが訪問しているかを確認することができます。
また、それぞれのリンクごとに平均滞在時間や直帰率なども確認できるので訪問者の分析も行えます。
::::::::::::::::::::::::::::::::::::::
▼用語解説へのリンク
・直帰率
::::::::::::::::::::::::::::::::::::::
<<よく見られているページ を確認>>
標準レポート・コンテンツ>サイト コンテンツ>すべてのページ では、ページごとのデータを確認することができます。
訪問者がよく見ているページや、そのページの直帰率、平均滞在時間がわかるので、見直すべきページが見つかるかもしれません。
<<成約(コンバージョン) を確認>>
標準レポート・コンバージョン>目標>目標到達プロセス では、購入に至るまでの分析を確認できます。
::::::::::::::::::::::::::::::::::::::
▼用語解説へのリンク
・コンバージョン
::::::::::::::::::::::::::::::::::::::
▼目標到達プロセスのプロセス図
(1)次のプロセスに進んだユーザーの数・率
(2)このプロセスで購入をやめたユーザーの数
このように途中で購入をやめてしまった人がどのページでカート落ちしたのか等が確認できますので、コンバージョン率をあげるための改善点が見つかるかもしれません。
------------------------------------------------------------------
アナリティクスはGoogle社のサービスです。より、詳細な情報をお求めの場合はGoogle社の公式サポートをご利用くださいませ。
■Google Analytics サポート https://www.google.co.jp/intl/ja_ALL/analytics/support/index.html
...SEO/マーケティング » まずはじめに(基本知識)
- 画像(バナーなど)を任意の場所に表示したい
たとえば、
「ブログを始めたので、ブログへリンクするためのバナーをトップページに貼りたい」
「会社のコーポレートサイトが別にあるので、バナーからリンクさせたい」
・・・等の場合は、こちらの方法をお試し下さい。
①[コンテンツ管理]メニュー → [ファイル管理]
[user_data]→[img]フォルダをクリックしてください。
基本は、こちらの[img]フォルダに画像を保存していきます。 ※img=イメージ の意
『ファイルのアップロード』からバナー画像を選択し、 『アップロード』ボタンをクリックして下さい。
アップロードが完了すると、右側のフォルダ内にバナーの画像名が追加されます。
②[PCデザイン]メニュー → [ブロック編集]
バナー専用の「ブロック」を作成し、お好きな場所に配置します。
※ブロックとは、[レイアウト設定]から自由に配置を編集できる独立した領域です
ブロック編集に入ると、中央に「ブロック名」「ファイル名」と大きめの空欄が出てきますので、
それぞれ以下のように入力してください。
・ブロック名:わかりやすい名前をつけます(日本語可/管理画面内での管理用の名前) 例)セールバナー
・ファイル名:わかりやすい名前をつけます(英数字のみ/システム的に認識させるための名前) 例)sale
・大きな空欄 :どの画像をどういう風に表示させる、という指示をhtmlタグで記述します。
例1)画像の表示のみ
<img src="サイトのアドレス/user_data/img/画像名(拡張子まで入力してください)" alt="画像の説明文" />
※使用例
<img src="http://www.cagolab.jp/user_data/img/cagolab_banner.jpg" alt="カゴラボのお問い合わせ先" />
例2)画像にリンクを貼る場合
<a href="リンク先URL">
<img src="サイトのアドレス/user_data/img/画像名(拡張子まで入力してください)" alt="画像の説明文" />
</a>
入力が終わりましたら、『登録』ボタンをクリックしてください。
③[PCデザイン] メニュー → [レイアウト設定]
作成したブロックを掲載したい場所に配置していきます。
[PCデザイン]メニューの[レイアウト設定]から、未使用ブロックに入っているバナーのブロックをドラックドロップで移動させて下さい。
移動が完了しましたら、『保存』ボタンをクリックして下さい。
以上でバナーの掲載は完了です。
...カゴラボの操作について » 画像について
- 新規ページの作成方法を教えて下さい
「カゴラボ」では、新規ページを作成することが可能です。
新規ページによって、商品詳細ページでは伝えきれなかった商品の魅力や、セールページ、特集ページ、ランディングページを作成し、ユーザーへ商品の魅力をアピールしましょう。
<作成方法>
カゴラボ管理画面にログインし、
デザイン管理>ページ詳細設定 を開いて下さい。※お客様のカゴラボのバージョンにより「デザイン管理」ではなく「PCデザイン」 と表示されている場合もございます。
①名称 新規で作成するページのタイトルになります。こちらは任意で設定が可能です。※上限50文字となります。 設定されたタイトルは表示されるブラウザのタブ(上部)タイトル部分に表示されます。
②URL 新規で作成するページのURLが設定可能です。※半角英数で登録して下さい。上限50文字となります。 12345と入力設定した場合 、
http://お客様サイト名/user_data/12345.php
となります。
③ヘッダー・フッター使用、別ウィンドウ表示 サイト共通のヘッダー及びフッターを使用したい場合はチェックを入れて下さい。 また、別ウィンドウで新規ページを表示させたい場合は、「別ウィンドウで表示する」にチェックを入れて下さい。
空白の枠の部分に、新規ページのhtml文を挿入して下さい。下部の「登録」にてサイトに反映されます。※プレビューで確認することも可能です。
html文にて画像を表示させる場合は、管理画面>コンテンツ管理>ファイル管理 にて画像を登録する必要があります。
ここでは、新規ページで使用する画像をuser_data/imgフォルダへ登録します。管理画面>コンテンツ管理>ファイル管理 から「user_data」ディレクトリ(左側)の「img」フォルダ(青文字部分)をクリックしてください。右側上部に「img」 フォルダと表示され、そのフォルダの中に登録されているデータが右側に表示されます。画面下部の「ファイルのアップロード」部分にあります「ファイルを選択」にて画像を選択して頂き、
「アップロード」にて登録完了となります。※imgフォルダ内(右側)に登録した画像名が表示されますので一度確認して下さい。
上記の作業を繰り返し行い、新規ページで使用する「画像の登録」が完了すれば画像表示が可能となります。画像を表示するhtml文は、<img src="/user_data/img/画像の名前.jpg"> となります。"/user_data/img/~"とは先程画像を登録した場所(「user_data」ディレクトリの「img」フォルダ)という意味です。
新しく作成されたページをお客様に案内する方法の主な例として、・バナーからのリンク・TOPページFlash画像からのリンク・「新着情報」 からのリンク・メールマガジン からのリンク・広告からのリンクなどがあります。新規ページ作成を利用して、お客様に積極的にアピールしてみましょう。
※有料カスタマイズとして新規ページ作成を承ることも可能です。
もし、上記方法を使っても自分での作成が難しい場合は、サポート担当にご相談ください。
...カゴラボの操作について » その他カゴラボ機能について
- クレジットカード決済、コンビニ決済などを導入したいのですが?
カゴラボのオプション機能で、「決済機能」の追加が可能です。
・一般的に使われる決済方法としての「クレジットカード決済」・お近くのコンビニエンスストアにてお支払いが可能になる「コンビニ決済」(※プランによりご利用頂けるコンビニが異なります)・銀行に行くことなく自宅のPCや携帯からの振込が可能になる「銀行ネット決済」・おサイフケータイにも対応したモバイル決済サービス「電子マネー決済」(※高機能プランのみ対応)などがご利用になれます。
これらの決済方法は「ネットショップ様」と「決済会社様」との契約時に決めて頂くこととなります。
決済方法が増えることでお客様の利便性が向上→売上アップに繋げることが可能です。
「モジュール(埋め込み)タイプ」、「リンクタイプ」など種類がございますので、詳しくはサポートセンターまでご連絡下さい。 ...決済モジュールのご利用について
- モバイル版でのリンクの貼り方にご注意ください
モバイルサイトではセッションIDを引き継がなくては、購入する際、カート落ちする原因となります。
モバイルでのリンクの貼り方については以下の点にご注意ください。
---------------------------------------------------------------------------------
カゴラボバージョンが3系(3.X.X)の場合
----------------------------------------------------------------------------------
■相対パスでのリンクの貼り方
http://ドメイン/mobile 部分をSmartyで置換することで「?<!--{$smarty.const.SID}-->」を付ける必要はなくなります。
【商品一覧ページへのリンクの張り方】<a href="<!--{$smarty.const.MOBILE_URL_DIR}-->products/list.php?category_id=123">カテゴリ名</a>
【商品詳細ページへのリンクの張り方】<a href="<!--{$smarty.const.MOBILE_URL_DIR}-->products/detail.php?product_id=123">商品名</a>
【新規ページ作成したページへリンクを貼る】<a href="<!--{$smarty.const.MOBILE_URL_DIR}-->user_data/sample.php">ページ名</a>
※123、sample.phpはサンプルの値です。 123の部分には商品IDを、sample.phpの部分には新規作成したページのファイル名を記述してください。
■絶対パスでのリンクの貼り方 ※非推奨
モバイルサイトでは絶対パスでリンクを貼った場合、セッションIDを引き継がなくなります。URL末尾に「?<!--{$smarty.const.SID}-->」を付け加えることで、セッションIDを引き継ぐようになります。
例 )<a href="http://ドメイン/mobile/user_data/bodycare.php?<!--{$smarty.const.SID}-->">テキスト及び画像</a>
※ただし、絶対パスでセッションIDを引き継ぐようにすると
セッションIDが外部に漏れ、成りすましなど悪用される危険性があるため、できるだけ相対パスで記述してください。
----------------------------------------------------------------------------------
カゴラボバージョンが4系(4.X.X)の場合
----------------------------------------------------------------------------------
■相対パスでのリンクの貼り方
http://ドメイン/以下の部分(例:商品一覧ページなら/products/list.php)を、
Smartyで置換することができます。
【商品一覧ページへのリンクの張り方】<a href="<!--{$smarty.const.P_LIST_URLPATH}-->123">カテゴリ名</a>
【商品詳細ページへのリンクの張り方】<a href="<!--{$smarty.const.P_DETAIL_URLPATH}-->123">商品名</a>
【新規ページ作成したページへリンクを貼る】<a href="<!--{$smarty.const.ROOT_URLPATH}-->user_data/sample.php">ページ名</a>
※123、sample.phpはサンプルの値です。 123の部分には商品IDを、sample.phpの部分には新規作成したページのファイル名を記述してください。
■絶対パスでのリンクの貼り方 ※非推奨
モバイルサイトでは絶対パスでリンクを貼った場合、セッションIDを引き継がなくなります。URL末尾に「?<!--{$smarty.const.SID}-->」を付け加えることで、セッションIDを引き継ぐようになります。
例 )<a href="http://ドメイン/user_data/bodycare.php?<!--{$smarty.const.SID}-->">テキスト及び画像</a>
※ただし、絶対パスでセッションIDを引き継ぐようにすると
セッションIDが外部に漏れ、成りすましなど悪用される危険性があるため、できるだけ相対パスで記述してください。
--------------------------------------------------------------------- ...カゴラボの操作について » モバイルサイトの管理について