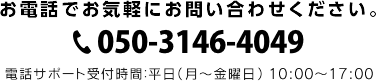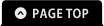- 商品詳細ページに画像を貼り付けたい
商品詳細ページ内には、基本的に商品の説明文を書きますが
説明のなかで「画像があった方がわかりやすい」という場合には
「商品詳細コメント」や「自由項目」という自由入力欄の任意の場所に、自由な画像を貼り付けることができます。
①管理画面>コンテンツ管理>ファイル管理
任意のフォルダに画像をアップロードします。
(既存のimgフォルダなども利用できますし、新しく専用のフォルダを作ることもできます)
②ファイルパス(画像ファイルのある場所を示すパス)を確認します。
上記ページ下部「現在のディレクトリ」に書かれているファイルパスの中から、/user_data/以下をコピーします。
その末尾に、アップロードした画像ファイル名をつけたものが、この画像の「ファイルパス」です。
例) 「user_data」フォルダ の中の 「img」フォルダ に保存した「sample.gif」という画像ファイルの場合
/user_data/img/sample.gif
となります。
③管理画面>商品管理>商品登録(※既存の商品を編集する場合は 商品マスタ から商品を選択)
から商品登録画面を開きます。
※商品詳細コメントや自由項目など、タグ許可と書かれた項目にはイメージタグが利用できます。
④画像を貼り付けたい場所に、イメージタグを記入します。
イメージタグ
<img src="○○○" alt="△△△">
※alt="△△△" は、なくても構いません
○○○ ・・・ 画像のファイルパス(②参照)
△△△ ・・・ 画像の説明を書きます。何らかの障害で画像が表示されない時、カーソルを重ねるとこのalt内の説明文が
かわりに表示され、「ここにはこういう画像が表示されるはずだった」というお客様への説明になります。
例)<img src="/user_data/img/sample.gif" alt="ケーキの盛り付け例">
⑤「確認ページへ」ボタンを押し、確認ページ上での表示が問題なければ、
「この内容で登録する」ボタンを押し、登録を完了します。
↓
以上で完了です。
★応用例
貼り付けた画像から他ページへリンクを貼りたい場合は、リンクタグと組み合わせて
<a href="~"><img src="/user_data/img/sample.gif" alt="ケーキの盛り付け例"></a>
などとします。("~"にはリンク先ページのURLが入ります) ...カゴラボの操作について » 画像について
- 画像やテキストを書き換えたが、更新されない
サイト上の画像データやテキストなどの情報を書き換えたのに更新されない場合は、
以下の2つの原因が考えられます。
【1】画像が正しく更新されていない
同じファイル名の画像がすでにフォルダ内に存在している場合には、そのままアップロードしても画像を上書きすることができません。
これは、誤って既存の画像を上書きしてしまうことを避けるための仕様となっております。
画像ファイルを上書きしたい場合は、
一旦、元画像を削除した上で、新しい画像をアップロードして下さい。
※念のため、元画像は削除前にお手元にダウンロードして保管しておくことをおすすめします
【2】ブラウザのキャッシュが残ってしまっている
速度向上のため、ブラウザが、前回記憶した情報(画像データやテキスト)を表示していることがあります。
これを「キャッシュ」と呼びます。
変更を反映させるには、前回記憶した情報を更新または削除する必要があります。【キャッシュとは?】一度使ったり表示したものを覚えておき、必要な時にはそれを再度利用する仕組みのことです。一度表示したページはキャッシュとして保存されるので「戻る」ボタン等でさっき見ていたページを再び表示させることが出来ます。
情報の更新には大まかに3つの方法があります。下記方法で更新してみましょう。①基本的にはブラウザのツールバーの【表示】→【最新の情報に更新】、または【 F5 】キーで再読み込みをします。
②それでも更新されないときは、スーパーリロードで読み込んでしまう方法があります。ご利用中のブラウザによって方法が異なります。
1.Internet Exproler(インターネットエクスプローラー)の場合【 Ctrl 】 + 【更新ボタン】【 Ctrl 】 + 【 F5 】2.Firefox(ファイヤーフォックス)の場合【 Shift 】 + 【再読み込みボタン】【 Ctrl 】 + 【 F5 】【 Ctrl ...カゴラボの操作について » 画像について
- アフィリエイトを導入したい(導入時に必要な情報一覧)
アフィリエイトの導入は可能です。
ただ、アフィリエイトの実装は、
単純に目的のページにタグを貼り付けるだけではなく
購入金額や個数など、必要な情報をカゴラボからアフィリエイト用管理画面に送信するよう
カゴラボ自体にカスタマイズを加える必要があります。
そのため、どのアフィリエイトを利用される場合でも
カスタマイズ費用をいただいて実装する必要があります。
また、タグの内容や、送信しなければいけない情報は
アフィリエイト会社によって異なりますので、実装をご希望の場合は
以下の情報をアフィリエイト会社にご確認のうえ、サポートセンターまでお問い合わせください。
追って、実装可能かどうかと、カスタマイズ費用をご報告致します。
◆ご確認いただく項目◆
①アフィリエイト会社名とサービス名(URLもあれば)(例)会社名: アフィリエイトABC株式会社サービス名: クイックアフィリエイトABCURL: http://example.com/ ②対応範囲(PC・モバイル・スマートフォン)(例)PC、モバイル③アフィリエイト会社の仕様書
PC、モバイル、スマートフォンそれぞれに仕様が異なると思いますので、それぞれの仕様書(または仕様がわかるような資料、説明など)が必要です
④タグの導入箇所を指定して下さい(会員登録完了時、購入完了時など)(例)購入完了時のみ⑤上記仕様書の中に様々なパターンのアフィリエイトプランがある場合はどれを申し込んでいるのか(申込む予定なのか)(例)売上型での導入を考えています。
⑥アフィリエイトタグはSSL対応のものを頂けるかどうか
カゴラボの場合、アフィリエイトタグはSSL対応版を頂きます。これはPC、MB(モバイル)、SP(スマートフォン)全てSSL対応のタグが必要になります。
また、多くの場合はアフィリエイトの仕様確認に数営業日、実装作業自体に丸1日ほどかかりますので
もし、○月○日から導入したい・・・などご予定がありましたら、お早めにご相談くださいませ。
※モバイル版の仕様について
広告から流入したお客様を追うためには、
・セッションIDを付与し、持ち回る
・携帯端末IDを持ち回る
という2つの方法が考えられますが、弊社ではこれまでの導入実績およびカゴラボの仕組み上、後者(携帯端末IDを持ち回る)方法をお勧めしております。
アフィリエイト会社に仕様書を依頼する際には、上記のことをお伝えいただき、それ用の成果タグをご準備いただくことをお勧めします。
...外部サービスとの連携について
- ×印などおかしな表示がでます
まずは下記のチェック項目を確認してみてください。
□画像ファイルをアップロードしていますか?
自分のパソコン上に置いている画像は表示されません。
カゴラボの中の、任意のフォルダ上に画像をアップロードしましょう。
□画像のアドレスは間違っていませんか?
画像の貼り方を参考に、アドレスが間違っていないか確かめてみましょう。
□F5ボタンを押してみる
古い情報のままかもしれません。最新の情報に更新してみてください。
□拡張子は画像ファイルになっていますか?
*.jpg、*.gif 、*.pngなど
□ファイル名に日本語は使っていませんか?
ファイル名に日本語は使えません
□ファイル名の大文字・小文字や綴りが間違っていませんか?
image.jpgとImage.jpgは別のファイルとみなされます。
□ファイル名だけをGIFなどの拡張子に変更していませんか?
ペイントなどで作成したビットマップファイルを、image.bmpからimage.gifという風に
ファイル名だけを変更しても、拡張子は変わりません。
□画像をイラストレーターで作成していませんか?
イラストレーターで作成してカラーモードがCMYKになっていると、表示されません。
カラーモードをRGBにして画像を作成してください。
上記のチェック項目を確認してみても解決しないときには、
お気軽にサポートセンターまでお問い合わせください。 ...カゴラボの操作について » 画像について
- タグが直接表示されて画像が表示できません
□タグは全角文字で打っていませんか?
タグは半角文字で打って、”タグ”だと認識されます。
半角文字で打っていても画像が表示されない場合、もしかしたらタグの許可が
されていない状態かもしれません。
その場合には、カゴラボサポートセンターまでお問い合わせください。 ...カゴラボの操作について » 画像について
- タグの使い方が分かりません
管理画面で基本的によく使われるタグの記載方法になります。
参考になるURLもありますので、是非ご活用下さい。
【参考URL】TAG<index>⇒http://www.tagindex.com/index.htmlHTMLタグボード⇒http://www.dspt.net/【よく使うタグ】☆リンクタグ(指定したURLへジャンプする事ができます)※リンクさせる文字の前後にタグを記載します。 <a href="リンクさせたい先のURL"></a><例>送料については<a href="リンクさせたい先のURL">金額一覧</a>をご確認下さい。「金額一覧」の文字がリンクされ、クリックすると指定先のURLへジャンプします。-----------------------------------------------------------------------------------------------------------------☆イメージタグ(画像を表示させる事ができます) <img src="表示させたい画像の保存場所と画像ファイル名を記載"><例><img src="http://www.〇〇.jp/user_data/img/■■.jpg">※user_dataのimgフォルダの中(格納場所)にある、■■.jpg(画像ファイル名)を表示させます。〇〇⇒サイトのドメイン名、■■⇒画像ファイルのファイル名-----------------------------------------------------------------------------------------------------------------☆改行タグ(行を改行します) 文章<br />※改行させる文章の最後にタグを記載します。<例>〇〇になります。<br />よろしくお願いします。 ↓〇〇になります。よろしくお願いします。-----------------------------------------------------------------------------------------------------------------☆太字タグ(文字を太字にします)<strong> 太字にしたい文字</strong><例>私は<strong>リンゴ</strong>が好きです。 ↓私はリンゴが好きです。 ...お役立ちナレッジ » かんたんタグ講座
- あまりお金をかけずにSEOを強化できますか?(今ある機能だけで改善する)
カゴラボには、標準の状態でSEOを十分に考慮した機能が備わっています。
トップページ・カテゴリページ・商品詳細ページの各「Title」「Description」「Keyword」
に検索されそうなキーワードを意識して入力しておくことで、SEOの対策につながります。下記にトップページを例に紹介します。
【トップページ】
「基本設定⇒ショップマスタ」
①の店名部分は、全てのページに表示されます。店名にプラスして
「○○通販」など、一目で”ネットショップ”とわかる言葉を入れておくと
検索の際に”ネットで購入したい人”の目をひくことができます。
「基本設定⇒SEO」
②トップページタイトル・・・「ECサイトの構築や制作なら」など、初めて訪問する人にどんな商品を取り扱っているかアピールする言葉を入れるとよいでしょう。
③Author・・・サイト全体の統括責任者などを入力して下さい。(例:株式会社○○○ 代表取締役 △△)
④Description・・・サイト全体で取り扱っている商品に関する説明(要約)を入れます。
⑤Keyword・・・半角カンマ区切りで、サイトに関係あるキーワードを入れます。
キーワードの入力の際には、区切りは半角カンマ、キーワードは最大10個までに抑えるといいようです。
入力された①の店名部分、そしてタイトル部分はブラウザに表示されます。SEOの要素でとても大事なところが、タイトル部分だと言われています。
本で例えれば「背表紙」。検索されそうなキーワードを含め、サイトの中身を見てみたくなるタイトルを考えましょう。
また、各ページで入力する「Title」「Description」部分は検索結果にも反映されます。
下記③の「Description」部分は、本で例えると”あらすじ”の部分です。取り扱い商品などを要約してアピールして、魅力的に思ってもらえるような内容を考えましょう。
取り扱い商品をgoogleやyahoo!で検索してみて、他社がどのような設定をしているか参考にするのもよいでしょう。
※注意※タイトル+店名が長すぎると、検索結果のタイトル部分が「…」と省略されます。
下記に、カテゴリ・商品詳細ページでの設定も紹介します。
タイトル・ディスクリプション・キーワードを各ページに設定していくのはとても大変かもしれませんが、
ページごとに異なることによって検索エンジンは「いろんなページが充実しているサイト」
だと認識してくれやすくなるようです。
■商品一覧(カテゴリ)ページのSEOの設定
「商品管理」⇒「カテゴリ管理」
設定したいカテゴリを選択し、「<title>タグ」、「description」、「keyword」を設定します。
「<title>タグ」の設定を省略すると、カテゴリ名がそのまま<title>タグに出力されます。
■商品詳細ページのSEOの設定
「商品管理」→「商品マスタ」または「商品登録」から商品の詳細内容を登録できる画面に移動し、
「詳細ページ用タイトル」、「検索ワード」、「一覧―メインコメント」を設定します。
「詳細ページ用タイトル」を省略すると、商品名が<title>タグに出力されます。
「検索ワード」はサイト内検索にも利用され、keywordに相当します。カンマ区切りで単語を並べて下さい。
「一覧―メインコメント」はデザインにもよりますが、商品一覧用のコメントと商品詳細のdescriptionに利用されます。
※商品一覧用コメントは、デザイン上見えないようにしている場合もございます。
上記をきちんと設定していれば、基本的なSEO設定は完了です。
サポートサイトの記事も参考にご覧ください。
⇒サポートサイト:ここまでできる!カゴラボ基本のSEO講座 ...SEO/マーケティング » SEO(検索エンジン対策)について
- 画像(バナーなど)を任意の場所に表示したい
たとえば、
「ブログを始めたので、ブログへリンクするためのバナーをトップページに貼りたい」
「会社のコーポレートサイトが別にあるので、バナーからリンクさせたい」
・・・等の場合は、こちらの方法をお試し下さい。
①[コンテンツ管理]メニュー → [ファイル管理]
[user_data]→[img]フォルダをクリックしてください。
基本は、こちらの[img]フォルダに画像を保存していきます。 ※img=イメージ の意
『ファイルのアップロード』からバナー画像を選択し、 『アップロード』ボタンをクリックして下さい。
アップロードが完了すると、右側のフォルダ内にバナーの画像名が追加されます。
②[PCデザイン]メニュー → [ブロック編集]
バナー専用の「ブロック」を作成し、お好きな場所に配置します。
※ブロックとは、[レイアウト設定]から自由に配置を編集できる独立した領域です
ブロック編集に入ると、中央に「ブロック名」「ファイル名」と大きめの空欄が出てきますので、
それぞれ以下のように入力してください。
・ブロック名:わかりやすい名前をつけます(日本語可/管理画面内での管理用の名前) 例)セールバナー
・ファイル名:わかりやすい名前をつけます(英数字のみ/システム的に認識させるための名前) 例)sale
・大きな空欄 :どの画像をどういう風に表示させる、という指示をhtmlタグで記述します。
例1)画像の表示のみ
<img src="サイトのアドレス/user_data/img/画像名(拡張子まで入力してください)" alt="画像の説明文" />
※使用例
<img src="http://www.cagolab.jp/user_data/img/cagolab_banner.jpg" alt="カゴラボのお問い合わせ先" />
例2)画像にリンクを貼る場合
<a href="リンク先URL">
<img src="サイトのアドレス/user_data/img/画像名(拡張子まで入力してください)" alt="画像の説明文" />
</a>
入力が終わりましたら、『登録』ボタンをクリックしてください。
③[PCデザイン] メニュー → [レイアウト設定]
作成したブロックを掲載したい場所に配置していきます。
[PCデザイン]メニューの[レイアウト設定]から、未使用ブロックに入っているバナーのブロックをドラックドロップで移動させて下さい。
移動が完了しましたら、『保存』ボタンをクリックして下さい。
以上でバナーの掲載は完了です。
...カゴラボの操作について » 画像について
- カゴラボ上で利用できる(許可されている)HTMLタグは何がありますか?
カゴラボ上では、利用にリスクのない基本的なHTMLタグのみをデフォルトで許可させていただいています。
商品登録時の「商品詳細コメント」「自由項目」などは自由にタグが利用できますが、以下の一覧にないタグは
基本的に利用できません。
利用できないタグを入力すると、登録時に「○○は許可されていないタグです」等のエラーメッセージが表示され、
登録することができません。
もし、外部サービスから発行されたコードを挿入したいなどの理由がありましたら、サポート担当までご相談くださいませ。
特に危険性のないタグでしたら、利用できるよう設定させていただきます。
※諸事情により、ご利用を許可できないものもありますが、安全なショップ運営やお買い物を行っていただくためですので
ご了承くださいませ。
■許可タグ一覧
table
tr
td
th
a
b
blink
br
center
font
h
hr
img
li
ul
ol
strong
p
div
tbody
span
style
i
u
s
...カゴラボの操作について » オープンまでによくある質問
- 東北地方太平洋沖地震による配送への影響について、お客様へのお知らせ例
※この情報は2011年に公開したものです。
文言の参考にしていただく目的で作成したFAQですので、
記載されたHTMLを参照していただくのは問題ありませんが
最新の配送情報については、各運送会社へご確認のうえ、文章を書き変えてご利用ください。
■各運送会社発表の東北への荷受・配送情報
・佐川急便 「東日本大震災の影響について」
・ヤマト運輸 「ヤマトグループのサービス取り扱い状況について」
・日本郵便 「地震に関するお知らせ」
・西濃運輸 「東日本大震災影響地域での荷受・配達状況について」
2011年3月11日(金)に発生した三陸沖を震源とする東北地方太平洋沖地震に関しまして、
被害に遭われた皆様には心よりお見舞い申し上げます。
一日も早い復旧、また復興をお祈り申し上げます。
ネットショップを運営されている皆様の中には、
「地震の影響で商品配送が通常通りにいかない」など、運営に関してご不安な方もいらっしゃると思います。
そのため、以下のようなメールテンプレート、告知バナー例を作成致しました。
簡単ではございますが、サイトのトップページに掲載するなど、お役立ていただけましたら幸いです。
■メールテンプレートに追記する文例
カゴラボには、”注文完了メール”が自動配信されるシステムがあります。
そのメールの文面(テンプレート)は、管理画面よりご自分で自由に変更することができます。
このテンプレートにあらかじめ配送に関する注意書きを書いておくことで、
お買い物されたすべてのお客様に自動的にお知らせする事ができます。
<設定方法>
1)管理画面にログインする
2)「基本設定」メニューから「メールテンプレート設定」を開く
3)テンプレートの中から、<注文完了メール>を選択する。
自動的に、あらかじめ登録されているメール文面が表示されるので、上記の文言を任意の場所に挿入する
4)登録ボタンをクリックし、完了
使用例)
・新着情報に掲載
(コンテンツ管理>新着情報管理 から設定できます)
・サイトのトップページに掲載
(デザイン管理>ブロック編集 から新規ブロックとして作成できます)
文例1)
-------------------------------------------------------------------------------
※東北地方太平洋沖地震による集配遅延及び荷物受付の停止について※
東北地方太平洋沖地震で被災された地域の皆様に、心よりお見舞い申し上げます。
現在下記エリアへの配送が止まっております。
【双葉郡(楢葉町、富岡町、大熊町、双葉町、浪江町、川内村の一部、葛尾村) 、
南相馬市の一部、田村市の一部、相馬郡飯舘村、伊達郡川俣町(山木屋地区)】
また、岩手県、宮城県においても地域によってはお届けに遅延が発生する可能性がございます。
各配送会社のホームページでも最新状況のお知らせが掲載されておりますので、
こちらも合わせてご確認ください。
・ヤマト運輸 http://www.kuronekoyamato.co.jp/
・佐川急便 http://www.sagawa-exp.co.jp/
・日本郵便 http://www.post.japanpost.jp/
・西濃運輸 http://www.seino.co.jp/
お客様には大変ご迷惑をおかけ致しますが、何卒ご理解賜りますようお願いいたします。
スタッフ一同、一日も早い復興をお祈り申し上げます。
-------------------------------------------------------------------------------
文例2)
--------------------------------------------------------------------------------
【配送に関するお知らせ】
東北地方太平洋沖地震による影響についてこの度の東北地方太平洋沖地震で被災された皆様、そのご家族の方々に心よりお見舞い申し上げます。皆様のご無事と一日も早い復旧復興をお祈り申し上げます。配送に関しては東北地方を中心に東日本全域に影響が出ており、
1週間から10日程度の遅延が発生する可能性がございます。お客様には大変ご迷惑をおかけいたしますが、
何卒ご理解賜りますようお願い致します。
配送状況につきましては配送会社各社のホームページにて
ご確認をお願いいたします。
--------------------------------------------------------------------------------
■告知バナーを掲載する方法
ブロックにタグを貼り付け、任意の場所に表示します。
自由に文章が変更できます。
文章は2011/3/15時点の状況に基づき作成しておりますので、状況の変化に応じて変更して下さい。
東北地方太平洋沖地震による影響に関するお知らせ(3月15日17時現在)
この度、東北地方太平洋沖地震で被災された地域の皆様に、心よりお見舞い申し上げます。
当店は、通常通り営業を行っておりますが、現在下記エリアへの配送が止まっております。
【青森・岩手・秋田・宮城・山形・福島・茨城(一部地域)】 ...お役立ちナレッジ » お客様へのお知らせ例