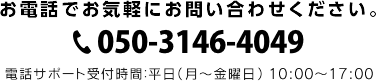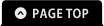エラーが起こった場合、そのエラーの症状を画像化して送っていたきますと、
サポートセンターでもエラーの原因を特定しやすくなります。
■WINDOWSの場合
WINDOWSではパソコンに標準装備されている機能「プリントスクリーン」と
画像加工機能「ペイント」を使って行うことができます。
※「ペイント」以外でも、画像加工・編集ツールであれば何でも利用できますが
ここでは、そのようなツールをお持ちでない方のために「ペイント」でご説明します。
【手順】
①デスクトップ左下のスタート⇒プログラム⇒アクセサリ⇒ペイントを選択して、
ペイントソフトを立ち上げます。
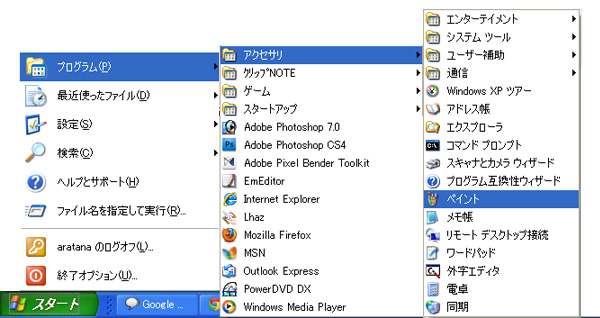
②エラーが起こっている画面を表示して、キーボードの右上にある[PrtSc](プリントスクリーン)キーを押します。
[Alt]キーと一緒に[PrtSc]キーを押すとアクティブになってるウィンドウだけがプリントされます。
※機種によっては[Fn]キーを押しながら、[PrtSc]を押す場合があります。
③ペイントメニューの編集⇒貼り付けを選択します。([Ctrl]キーを押しながら[V]でも貼り付けられます)
④ペイントのメニューにある、点線の四角アイコンが、範囲選択ツールになります。
クリックして、必要な部分だけを囲み、範囲の中で右クリックをするとメニューがでてきますので、
「切り取り」を選択します。

⑤ペイントメニューのファイル⇒新規を選択すると、現在の画像を保存するかどうかのメッセージがでてきます。
”いいえ”を選択して貼り付けると、切り取った画像の部分のみ貼り付けられます。
⑥ペイントメニューのファイル⇒名前をつけて保存を選択後、保存する場所をデスクトップに設定、
ファイル名をわかりやすい名前、ファイルの種類をJPGに設定して保存します。

⑥保存した画像をメールに添付し、サポートセンター(support@cagolab.jp)宛てにお送りください。
■MACの場合
キーボードの「Command」キーと「Shift」キーを押したまま、「3」のキーを押すと画面全体を撮れます。
キーボードの「Command」キーと「Shift」キーを押したまま、「4」のキーを押すと、マウスポインタが十字カーソルに変わり、範囲を自由に決めてスクリーンショットを撮ることができます。
スクリーンショットの画像は、通常、デスクトップに保存されますので、画像ファイルをメールに添付してサポートセンター(support@cagolab.jp)宛てにお送りください。
参考)スクリーンショットに関するアップル社サポートページ
https://support.apple.com/ja-jp/HT201361