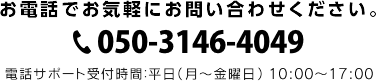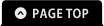カゴラボ管理画面では、商品情報、会員情報、受注情報などをCSV形式でダウンロードすることができます。
・CSV形式とは?
値を「, (カンマ)」で区切って書かれたテキストファイルのこと。
CSVは、上記のとおり「テキスト」ファイルのため、メモ帳やWordpadなどのテキストエディタで開くのが
一番適切な編集方法です。それをExcelで開くと、「000123」のような値を数値とみなし、頭の「0」を自動的に削除します。
例)000123 → 123
しかし、
・テキストエディタで開くと編集しづらい
・ダブルクリックして開くと自動的にExcelが立ち上がるから
という理由から、Excelで開いて編集するケースも多いかと思います。
そのような場合は、以下の方法1、2をお試しください。
【対応方法1】
CSVファイルの編集に特化したソフト(※)を別途インストールします。
これらのソフトを利用することで、頭の「0」が欠損する可能性が低くなります。
※代表的な無料ツールとして「Cassava Editer」などがありますが、
よりExcelに近い見た目で編集できる有料ツールなども色々公開されていますので、
使いやすさや有料無料などご希望に合うものがあればご利用を検討してみられてください。
(いずれも外部ツールとなりますので、購入、ダウンロードについてはお客様自身の責任でご判断ください)
【対応方法2】
以下の手順で開くことで、頭の「0」の欠損を避けることができます。
■CSVをExcelで開いても頭の「0」が欠けないようにする方法
(1)Excelを開く
(2)メニューバーの「データ」>「外部データの取り込み」にある「テキストファイル」をクリック
(3)CSVファイルを選択し、インポート
(4)テキストファイルウィザードが表示されるので、「カンマやタブなどの~」にチェックを入れ、「次へ」をクリック
(5)区切り文字の欄で「カンマ」を選択し、プレビューを確認し「「次へ」をクリック
(6)プレビューから、頭の「0」を消したくない項目をクリックして「列のデータ形式」で「文字列」を選択
(項目が複数ある場合は、そのすべての項目に対して操作を繰り返す必要あり)
(7)「完了」をクリック
※ExcelでCSVファイルを開く度に、この手順が必要です。